If Cortana doesn't respond when you speak into your PC, try these steps to resolve the most common causes:
Cortana is regularly updated through the Microsoft Store. Beginning with Windows 10, version 2004, Cortana is an appx preinstalled with Windows and is regularly updated through the Microsoft Store. To receive the latest updates to Cortana, you will need to enable updates through the Microsoft Store. Set up and configure the Bing Answers feature. When you use the Microsoft Edge browser in Windows 10 to check out restaurants or shop online, Cortana can jump in to provide information and even money-saving offers. Browse to certain retail web pages, and Cortana displays a message offering coupons to get you hot deals on various products.
Check to make sure you have a working microphone
Cortana will not respond if your microphone does not work. To check if it's working:
Check that your microphone is enabled and set as the default device:
Right-click (or press and hold) the volume icon on the taskbar and select Sounds.
In the Recording tab, check that your microphone is enabled and set as the 'Default device'.
Make a test recording:
Right-click (or press and hold) the volume icon on the taskbar and select Sounds.
In the Recording tab, look for green bars rising as you speak into your recording device. If the bars are moving, your device is connected and working properly.
You should also consider using the Voice Recorder app that is included in Windows 10 to create a test recording. Distortion or excessive noises may indicate a faulty microphone or a need to install updated audio device drivers.
Check your privacy settings (Windows 10, May 2020 Update and later versions)
Your privacy settings can prevent Cortana from responding to your voice. Note that the instructions in this section apply to Cortana in Windows 10, May 2020 Update and later versions.
Check to make sure Online Speech recognition is turned on:
Open Cortana and select Settings > Permissions .
Select Speech.
Under Online speech recognition, switch the setting to On.
Check to make sure Cortana has permission to access your microphone. Many apps and services request to use the camera or microphone, and Windows settings give you control over which apps can use them.
Open Cortana and select Settings > Permissions .
Select Microphone.
Under Choose which Microsoft Store apps can access your microphone, look for Cortana within the list of apps and services and make sure the switch is toggled to On.
Check your privacy settings (Windows 10, November 2019 Update and earlier versions)
Your privacy settings can prevent Cortana from responding to your voice. Note that the instructions in this section apply to Cortana in Windows 10, November 2019 Update and earlier versions.
Check to make sure Online Speech recognition is turned on:
Go to Start, then select Settings > Privacy > Speech .
Under Online speech recognition, switch the setting to On.
Note: To view and control the voice data Microsoft has associated with your Microsoft account, visit the privacy dashboard. When you turn off the Online speech recognition setting, any voice data collected while you were not signed in with a Microsoft account will be disassociated from your device.
Apple wireless keyboard manual. Check to make sure Cortana has permission to access your microphone. Many apps and services request to use the camera or microphone, and Windows settings give you control over which apps can use them.
Go to Start, then select Settings > Privacy > Microphone .
Under Choose which Microsoft Store apps can access your microphone, look for Cortana within the list of apps and services and make sure the switch is toggled to On.

Check that 'Cortana' mode is turned on
Note: The wake word has been re-enabled in the latest version of Cortana in Windows. If you're on Windows 10, May 2020 Update, be sure that you've updated to build 19041.329 or later to use the wake word with Cortana. For earlier builds, you can still click on the microphone button to use your voice with Cortana.
Open Cortana, select Settings , and then under Talking to Cortana switch the wake word toggle to On.
Check that the proper speech language is installed
Cortana is supported in many different languages. If you want to use Cortana in your desired language, you need to make sure that that you have downloaded and installed the required speech language.
To identify and set the current speech language:
Go to Start, then select Settings > Time & Language > Speech .
Under Choose the language you speak with your device, set the dropdown to your desired language.
If you need to install a new speech language:
Go to Start, then select Settings > Time & Language > Language.
Under Preferred languages, select Add a language .
Browse and select the language that you want to download and install. Make sure that the language you select includes speech recognition support (indicated by a microphone icon). Select Next.
On the next screen, make sure the check box for Speech recognition has been selected. When ready, select Install.
Restart your device.
Make sure you're finished with setup
If you're going through the setup experience, there may not be an issue with your computer or microphone. Cortana's ability to recognize incoming speech comes from cloud-based Microsoft Speech Services, which is only activated after you've given consent and are connected to the internet. As a result, it may appear that Cortana is not hearing you correctly. You can complete the process with text if necessary.
Cortana and Microsoft Edge are new released in Windows 10. The Cortana can understand users’ preferences and habits, help users to schedule and answer user’s questions, etc. Microsoft Edge can also help users to set their customize search results. In order to provide the best user experience, Microsoft combines the Edge browser and Cortana.
When users browse online and want to search more information, he can ask Cortana to find all the related content. Otherwise, when users ask a question from Cortana, there are the relevant website questions list in the window, users can click the question to view the result on Microsoft Edge. So how to use Cortana in Microsoft Edge?
Contents:
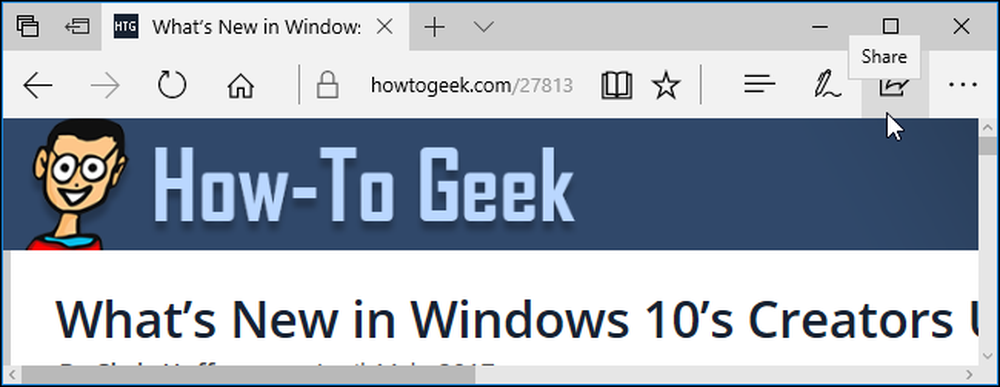
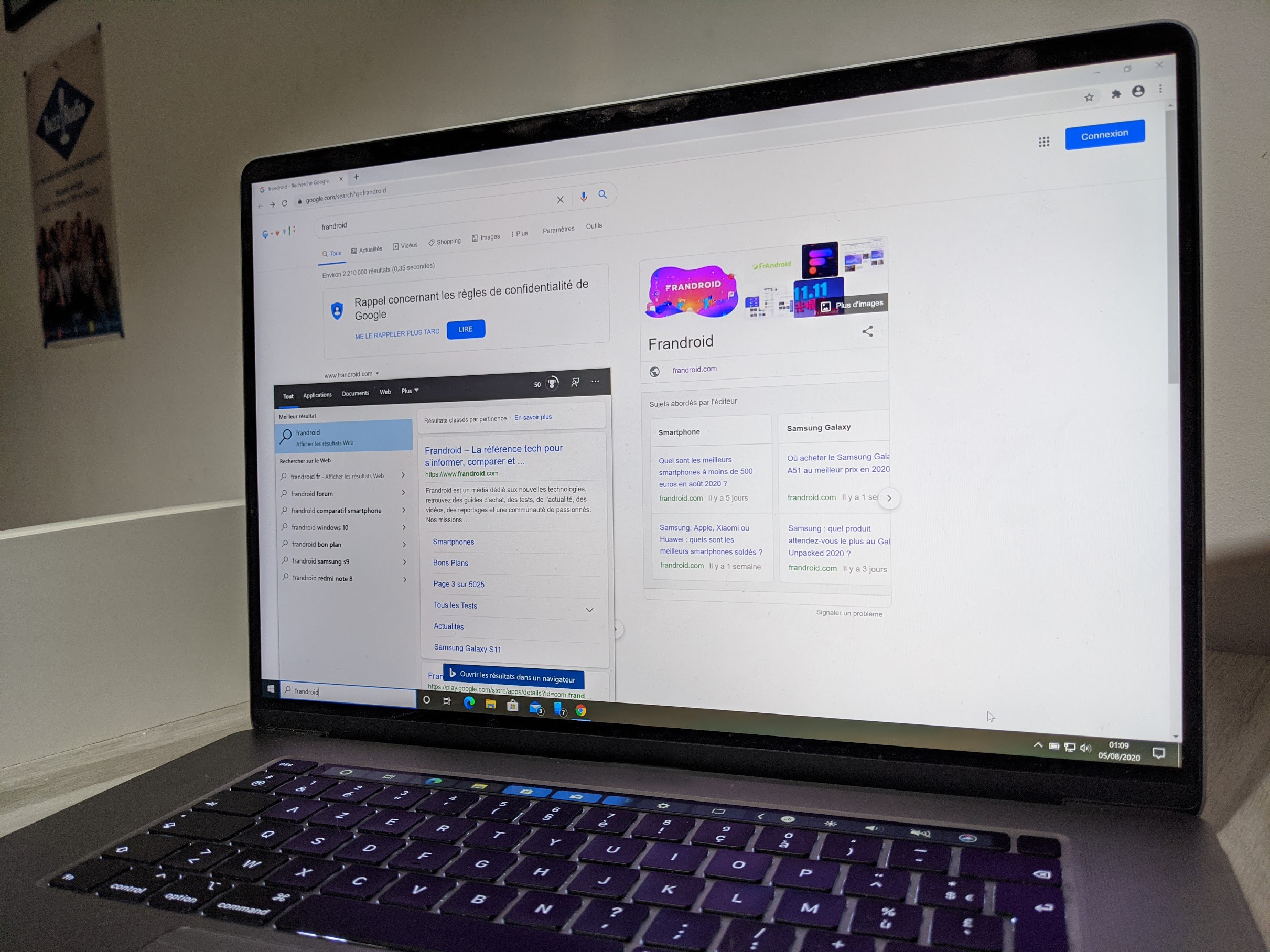
How to Turn On Cortana in Microsoft Edge?
If you want to use Cortana in Microsoft Edge, you should turn Cortana function on Microsoft Edge at first.
1. After opening the Microsoft Edge, then click More > Settings.
16gb ram for mac mini. 2. In settings, scroll down to find View advanced settings.
3. Turn on Have Cortana assist me in Microsoft Edge.
Now you have already enabled the Cortana feature in Microsoft Edge, you can use Cortana when searching in Microsoft Edge.
Ways of Using Cortana in Microsoft Edge
When you browse a web page but do not know some words or you want to know more about it, you can select all the words you want to search, then right-click it to choose Ask Cortana.
For example, if you want to know more about common problem of Windows 10 update downloading process stuck, you can select them and right click it to choose the first option of Ask Cortana.
After you selected it, a window will pops up on the right side of Microsoft Edge and provide you the related results.
In the results, you can see the all the related words are marked as red, so you can read it easier. And all the results are according to your location and preference.
And there are other ways you will trigger the Cortana when search with Microsoft Edge. When you opening some websites, the address bar will shows the Cortana icon and the remind information. You can click Cortana to get more information about the website.
Of course, if you input some special words contains place and weather, Cortana will shows the related information such as the place’s weather automatically.
Now you have already know how to use the Cortana in Microsoft Edge, and use Microsoft Edge browser in Cortana is also very easy.
How to Use Microsoft Edge in Cortana?
Microsoft Edge Browser
When you type some words such as Windows update in the Cortana search box. In all results, you will find some are computer settings, and the online results are list in the bottom. You can click it to open Microsoft Edge to find more information.
Microsoft Edge For Windows 7
Now you can follow above tutorials to use Cortana in Microsoft Edge and use Edge browser in Cortana.
