The Sticky Keys feature enables you to press one key at a time when using keyboard shortcuts (e.g. Ctrl+Alt+Del) in Windows 10 computer. To turn it on and off, you can adopt the following methods.
Video guide on how to turn on and off Sticky Keys in Windows 10:
Sticky definition, having the property of adhering, as glue; adhesive. Sticky definition is - adhesive. How to use sticky in a sentence. The sap is very sticky. There is a sticky substance on the table. The paint was still sticky. The weather was hot and sticky. Sticky allows you to make most things look and feel exactly how you want it, and there are many options to change! The easiest way to change these options is by visiting our Web Panel. Or use: setsetting (The setting key you want to change) (The thing you want to change it to) 5.1. Set the category you want your ticket to be opened in.
Part 1: 3 ways to turn on Sticky Keys in Windows 10
Way 1: Use the Shift key.
Step 1: Continuously press the Shift key 5 times.
Step 2: Select Yes in the confirmation dialog.
Way 2: Make it in Ease of Access keyboard settings.
Step 1: Type keyboard in the search box on taskbar, and choose Ease of Access keyboard settings from the items.
Step 2: Switch on Press one key at a time for keyboard shortcuts.
Way 3: Realize the goal in Control Panel.
Step 1: Search keys, and tap Turn on easy access keys in the result.
Step 2: Select Turn on Sticky Keys and hit OK.

Part 2: 3 ways to turn off Sticky Keys in Windows 10
Way 1: Use keyboard shortcuts.
Simultaneously press two keys (e.g. Ctrl, Alt, Shift, Windows Logo Key, etc.) on the keyboard.
Way 2: Achieve the goal in Ease of Access keyboard settings.
Step 1: Open Ease of Access keyboard settings via searching.
Step 2: Toggle off Press one key at a time for keyboard shortcuts.
Way 3: Realize the target via Control Panel.
Step 1: Double-click the Sticky Keys icon on taskbar to display the Set up Sticky Keys window.
Tip: If you cannot directly find the icon, tap the up arrow on taskbar and you'll see it.
Step 2: Deselect Turn on Sticky Keys and hit OK.
Sticky Keys
Related Articles:
Sticky Buns
Sticky Quickstart
1. Invite Sticky
Click here to invite Sticky with the required permissions.
Do NOT edit these permissions! Sticky will need them to start properly.
To check you didn't mess up any permissions you can use:
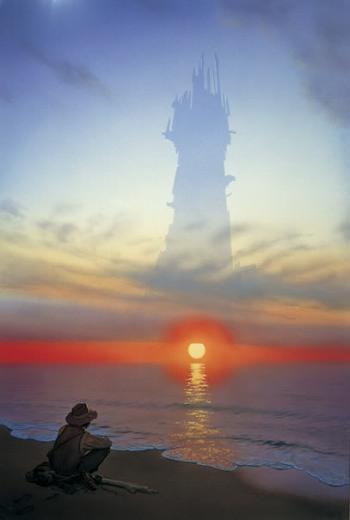
2. Set a command prefix
All default commands start with
All commands start with your new configured prefix! You can always check your prefix by tagging Sticky.
3. Set your staff role
If you want your staffmembers to be added to created tickets, you can add a staffrole! Keep in mind, You can only choose 1 staffrole, so use one that every staffmember has. To set a staffrole, use the following command:
Sticky should respond to your message with something like shown below. If it does not respond at all, you likely forgot your command prefix in front of your command!
4. Ready to use Sticky
Sticky is now ready to be used! People can now use these commands to create a ticket:
5. Customization
Sticky allows you to make most things look and feel exactly how you want it, and there are many options to change! The easiest way to change these options is by visiting our Web Panel. Or use:
5.1. Category
Set the category you want your ticket to be opened in.
Sticky Fingers
5.2. Default ticket name
Do you want all created tickets to have a specific name? You can use:
5.3. Create a ticket with an emoji
Sticky Fingers Rolling Stones
Create a message were people can open a ticket by clicking an emoji!
Want/need multiple reactions for different staff/subjects? That is a premium-only feature!
