
In a world of growing technology and mobile workplaces, the need for remote support is more critical than ever. Although using remote desktops tools has become quite common in the last time, there may still be some concerns regarding security when using remote support tools. “If we install this software on our computers, can we be sure that no one outside the company can access our computers?” This is a question that we have heard quite often, that´s why we developed our whitelist feature.
AnyDesk provides the solution to agree upon an unattended password, so that the remote client doesn't need to be present to accept a request to enter a session. Note: AnyDesk also connects to the Lock Screen or Login Screen prior entering the windows session, when either is installed or runs as Administrator / is elevated. AnyDesk is a remote desktop application distributed by AnyDesk Software GmbH. The proprietary software program provides platform independent remote access to personal computers and other devices running the host application. It offers remote control, file transfer, and VPN functionality.
Overview
Both clients can set Permissions prior to or during a session. The incoming client is being viewed and controlled. Next to the session permissions available in the accept window on the incoming client and the session settings of the Main window of the outgoing client during session, standard permissions are set in the security tab of the settings for each client. #Any Desk is Best Alternative Remote Desktop software for Team Viewer.#It is to install.#Very Small Application to Download-. Discover AnyDesk – Your Remote Desktop Software for Windows. Connect the desktop environment of individual Windows client devices and servers via remote access. Enable instant support and live administration through remote control of all connected Windows devices. Take advantage of a smooth remote desktop connection in Windows due to AnyDesk’s breath-taking frame rates, bandwidth.

Anydesk Unattended Access
As you know, to start a session, you need the computer’s AnyDesk address. The request must then be confirmed by the computer user before the session is established. The whitelist sets out exactly who is authorized to access your computer. If the whitelist is active, only a pre-defined group of people will be able to connect. This ensures that nobody who isn’t authorized to do so can start a session. The whitelist could contain all the computers in your IT department, for example. Or perhaps just your own personal laptop, so that requests can only be made from there.
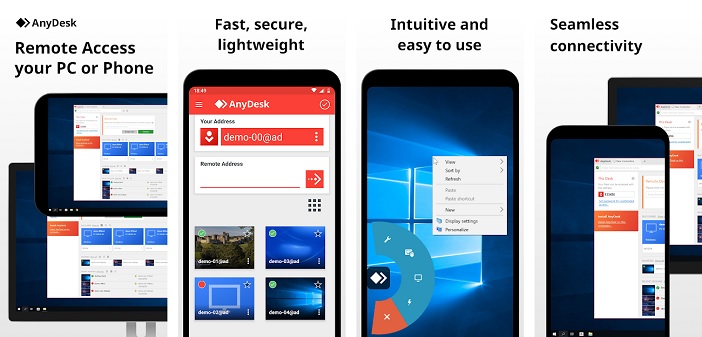
Setting up your whitelist

You can find the Access Control List in the security tab of the AnyDesk settings. In order to activate access control, the security tab has to be unlocked. Use the + button to add an entry. A text entry will appear at the bottom of the list. Entries can be removed using the “-” button after they have been selected. After setting up the list, only users who are on the whitelist have the ability to access that particular device.
Wildcards (* and ?) are supported to match against an alias (pc-1@ad). This is useful for example to restrict connections to a specific company (e.g. *@company will grant access to service-1@company, service-2@company, but not to trudy@competitor) or even to specific hosts (e.g. service-?@company will grant access to service-1@company and service-2@company, but not to sales-1@company). Wildcards do not apply to numerical ids.
At AnyDesk, we pride ourselves in putting our customers and users first, always working to ensure our solutions are the best available in the market. Please keep in mind that we are planning to bring you more security features that will allow you more detailed control on who can access which computer.
AnyDesk 3.0 is now available for free download at ttps://anydesk.com/download This version is currently only available for Windows PCs (Windows XP or higher). Big 0 cheat sheet. MAC and Linux versions will follow. If you would like to request a free Professional trial, please fill out this form: https://anydesk.com/trial-licence
Anydesk For Pc
AnyDesk is a Remote Desktop solution which has become very popular in the last two years. No man's sky switch. It is overtaking TeamViewer in popularity because AnyDesk is currently a lot more generous with how much activity they allow on the free version. However, it is not always desirable to have remote access software such as AnyDesk running on your network. This article explains a number of measures to block AnyDesk from connecting out to the big wide world.
Ports used by AnyDesk
Like most hosted remote-access applications these days, AnyDesk connects out on ports TCP 80, TCP 443, and also one unique port – TCP 6568.
Internally, it uses UDP ports 50001-50003 for multicasting to allow discovery on your local network.
No special outbound rules or port forwarding are required to make AnyDesk work – so long as your network administrator hasn’t followed the below instructions to make life difficult for AnyDesk.
How to Block AnyDesk On Your Network
If you want to block AnyDesk on your network, there are a few measures you can put in place:
- Create local firewall rules using Windows Firewall to block outgoing connections from AnyDesk.exe
- Block the resolution of DNS records on the anydesk.com domain. If you run your own DNS server (such as an Active Directory server) then this is easy:
- Open your DNS Management Console
- Create a top-level record for ‘anydesk.com‘
- Do nothing else. By pointing this record nowhere you will stop connections to this domain and all of it’s subdomains
- Block anydesk.com in PiHole – this is another way to use DNS blocking to stop AnyDesk from connecting out via your network
- Ensure the only DNS connections allowed on your network are to your own internal DNS servers (which contain the above dummy-record). This removes the possibility of the AnyDesk client checking DNS records against their own servers, instead of yours. To do so, add a new outgoing firewall rule to disallow TCP & UDP port 53 from all source IP addresses, EXCEPT the addresses of your own DNS servers.
- You can utilise Group Policy to deny AnyDesk.exe from running. To do this, create a new Software Restriction Policy with a Hash Rule for AnyDesk.exe.
- If you have a firewall with Deep Packet Exception, you can enable the in-built rules to block AnyDesk. These firewalls often release new definition updates as the situation changes, so a lot of the hard work is handled for you.
- Block outgoing TCP Port 6568. You can create a DENY rule in your firewall to do this.
AnyDesk does not have any fixed IP addresses – they simply use IPs from cloud providers, and do not publish a list, so blocking IPs will be a game of whack-a-mole. However, these above seven steps should allow you to be successful in blocking AnyDesk from connecting out to the internet.
