Let’s face it, Task Management is a core part of any project or day at work for that matter. Every day we have new tasks that come up, get completed or re-assigned to others. In fact, tasks are such a staple of our work, that over the course of my career, I have seen people use any available medium to manage them. From hand-written notes to Excel, Outlook, MS Project or some online “To-Do” type applications. If your organization is using SharePoint, there is a pretty robust task management capability built in. In this blog post I would like to describe 3 ways you can manage tasks in SharePoint. Your choice will be based on personal preference and comfort with technology. Did I mention that this topic is quite dear to my heart since I spent 15 years in Project Management?
Option 1: Manage Tasks in SharePoint using Tasks web part
Display a map of a contact's address. On the Contact Details form, if you have entered a street address for the contact, you can display a map of that location. Click Click to Map. Display reports. The Tasks Database includes several reports, including Active Tasks, Task Details, Contact Address Book, and more.To display a report: In the Navigation Pane, under Reports, double-click the. Mike Song shares the best-ever Outlook tip. Time Management is easy when you can rapidly convert an email into a task. Everyone should try it now! With the Wrike for Outlook add-in, you can turn an email into a task, add it as a comment, add tasks to existing Wrike projects, and edit task details from within Outlook itself. Say hello to simple project management ⚒️. Bailey forklift. Select Tasks tab at the bottom of your Outlook window. Click New Task in the upper left hand corner. A new window will appear where you can write your task and add details with the many feature options. Click here to learn how to make To-Do lists in OneNote.
Letterbox postage box. If you are looking for simple, out of the box, web-based task management, there is already a cool web part available to you that you can use. It is called Tasks. It has been part of SharePoint for a while but in SharePoint 2013 (SharePoint Online/Office 365) it got a major face-lift and technical improvements, like an ability to display tasks on a timeline. The web part can be used right out of the box. You, of course, can customize it with metadata if you wish. For every new task created, you need to fill in the out of the box metadata like task status, priority, start and due dates, etc.
While at the core – it is just like another list in SharePoint with rows and columns containing content and metadata, it also has some specific task management “smart” functionality. For example:
- By marking Task Status to Completed, it changes % Complete to 100%. And vice versa, by changing % Complete to 100%, it changes Task Status to Completed. So it works just like in MS Project.
- You can configure the task list to send an email to the individual(s) in the Assigned To column. You can alter that setting in the Advanced Settings of the Tasks Web Part
- You can create subtasks, just like in MS Project
- And the absolute beauty is the timeline. Sometimes task lists can get pretty complicated and hard for end users to visualize. To help with that, you can add tasks to the timeline that is prominently displayed just above the task list. NOTE: To be able to add tasks to the timeline, user needs to have Edit or above permission level. Users with Contribute permission level will not be able to add tasks to Timeline

How to add Tasks Web Part to SharePoint
- To create a Web Part go to Site Contents > Add an App > Tasks Web Part (you need to have Admin privileges to do this)
- Give it a name, click OK
- To insert a newly created Task List to the Site homepage, click on Page > Edit > Insert Tab > Web Part > Name of Task List you created. Then click Add (on the right side of the screen). Click Save (to save the page)
Pros
- Web-based interface, no need to need for special software
- Simple to setup and use
- Ability to send email notifications when tasks are assigned
- Ability to create subtasks
- Ability to add tasks to the Timeline
- Pre-built views (My Tasks, Late Tasks, Upcoming Tasks, Gantt Chart, etc.)
Cons
- Not as robust in terms of functionality as MS Project
Option 2: Manage Tasks in SharePoint using Tasks web part and MS Project
If you are into more serious project management, and SharePoint Tasks web part is not enough, you can use SharePoint Task List in conjunction with the MS Project. You can either open the Task List using MS Project software or synchronize an existing MS Project Schedule with Tasks web part.
How to manage SharePoint Tasks with MS Project
I actually recently published a separate, pretty detailed blog post on how to sync SharePoint Task List and MS Project.Click here to access it
Such a combination allows Project Managers to benefit from advanced functionality of MS Project, such as resource and schedule management, and at the same time allows your team members to access the tasks via web-based, clean user interface (SharePoint Task List).
Pros
- All of the Pros from Option 1 +
- Ability to combine flexibility of MS Project with simplicity of SharePoint Task List
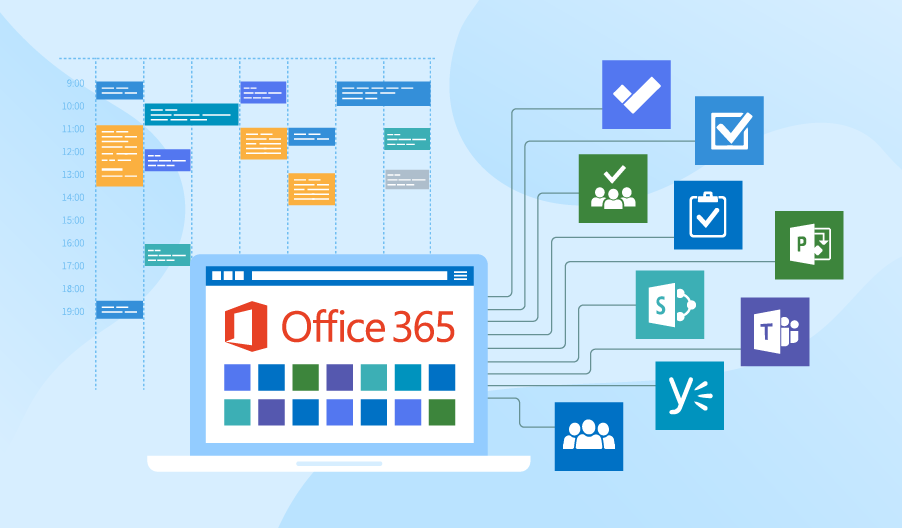
Cons
- Before using this method, need to decide proper approach and security/permissions on who controls the schedule (Project Manager via MS Project or regular team members via SharePoint Task List). Please see this blog post for additional information and instruction on the topic
Option 3: Manage Tasks in SharePoint using Outlook
Another cool way to manage SharePoint tasks is by managing them from your Outlook email client. A while back I published a detailed blog post on how to connect SharePoint with Outlook. Usually most users use this feature to sync SharePoint calendars with Outlook calendars. However, as indicated in that same blog post, you can also connect other SharePoint lists, like Tasks, Contacts and even a Discussion Board. Since today we are talking about Tasks, let me explain how to connect SharePoint Task list to Outlook and manage SharePoint tasks from within Outlook.
How to connect SharePoint Task List to Outlook:
- Go to the root of your Task List, List Tab > Connect to Outlook
- You will get a prompt, asking you to confirm the connection to Outlook. Click Yes
- Your desktop Outlook application will now open and tasks will synchronize to your Outlook
Outlook Task Manager Tips
How to manage SharePoint Tasks from Outlook
- Synchronized tasks will appear in the same window as your regular Outlook tasks. They will not be mixed up with your personal tasks. Instead, they will be in the “folder” that will contain the name of the SharePoint site you synchronized them from. Once in Outlook, click on that folder on the left hand-side.
- Working with synchronized SharePoint tasks is exactly the same as with “regular” tasks. Just double click the task, make necessary changes and hit Save & Close. The changes will instantly be transmitted back (syncrhonized) to SharePoint Task List
Outlook Task Manager Subtasks
Pros
- All of the Pros from Option 1 +
- Ability to work on tasks without leaving mailbox
Cons
- Just like with SharePoint-Outlook Calendar sync, it will synchronize the whole task list. So if your Task List contains hundreds of tasks, all of them will be synchronized to your Outlook, which might make it messy for you to navigate through
- For whatever reason (might be a bug), if task item is assigned to multiple people in SharePoint Task List, it only shows as assigned to 1 person – whoever appears first in the Assigned To field – this might mislead the users.
- All synchronized SharePoint Tasks appear as a single list of tasks in Outlook. In other words, if you had subtasks (indented tasks) in SharePoint, in Outlook they would look like a regular list of independent tasks. Also, the order of tasks in Outlook might be different from that in SharePoint. So syncing tasks to Outlook might not make sense when you have long and complicated schedules. See below images which capture same task list in SharePoint and Outlook and you will understand what I mean
In the Task Manager (see picture below), you are able to check all the running tasks, end any task and so forth. Thus, it is necessary to learn how to open it on your PC. For your convenience, this text lists 9 methods to open Task Manager in Windows 10.
Video guide on how to open Task Manager in Windows 10:
9 ways to open Task Manager in Windows 10:
How To Use Outlook Tasks Effectively
Way 1: Open the app through taskbar.
Right-click blank area on the taskbar, and choose Task Manager in the context menu.
Way 2: Turn on Task Manager from Quick Access Menu.
Right-tap the lower-left corner to open the menu, and then select Task Manager on it.
Way 3: Open Task Manager in Start Menu.
Step 1: Tap the bottom-left Start button and choose All Apps in the menu.
Step 2: Open the Windows System folder.
Step 3: Click Task Manager to open it.
Way 4: Open this program in Control Panel.
Step 1: Enter Control Panel.
Step 2: Input task manager in the upper-right search box, and tap Task Manager in the results.
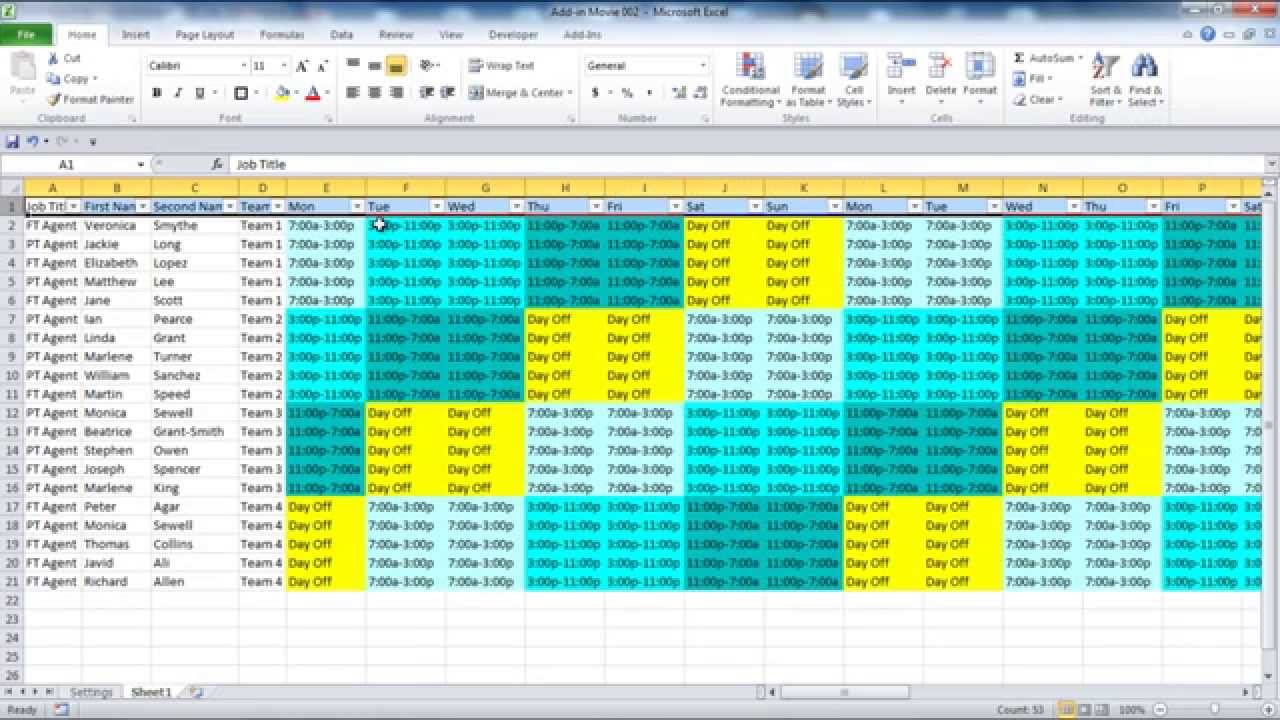
Way 5: Start Task Manager via Run.
Press Windows+R to open Run dialog, enter taskmgr and tap OK.
Way 6: Open the program from Search panel.
Step 1: Press Windows+C to open Charms Menu, and choose Search on it.
Step 2: Enter task and click Task Manager.
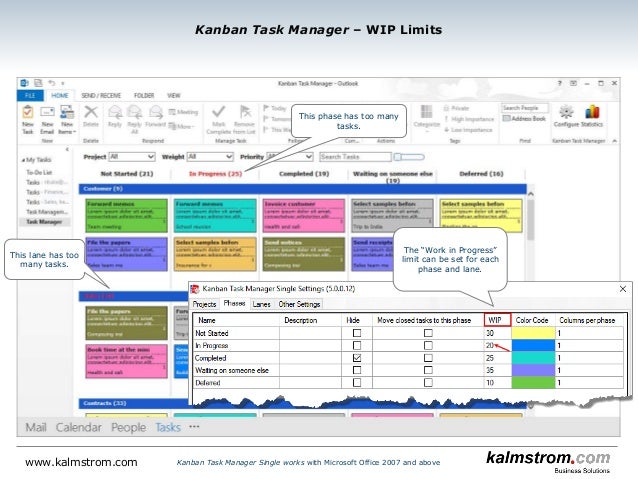
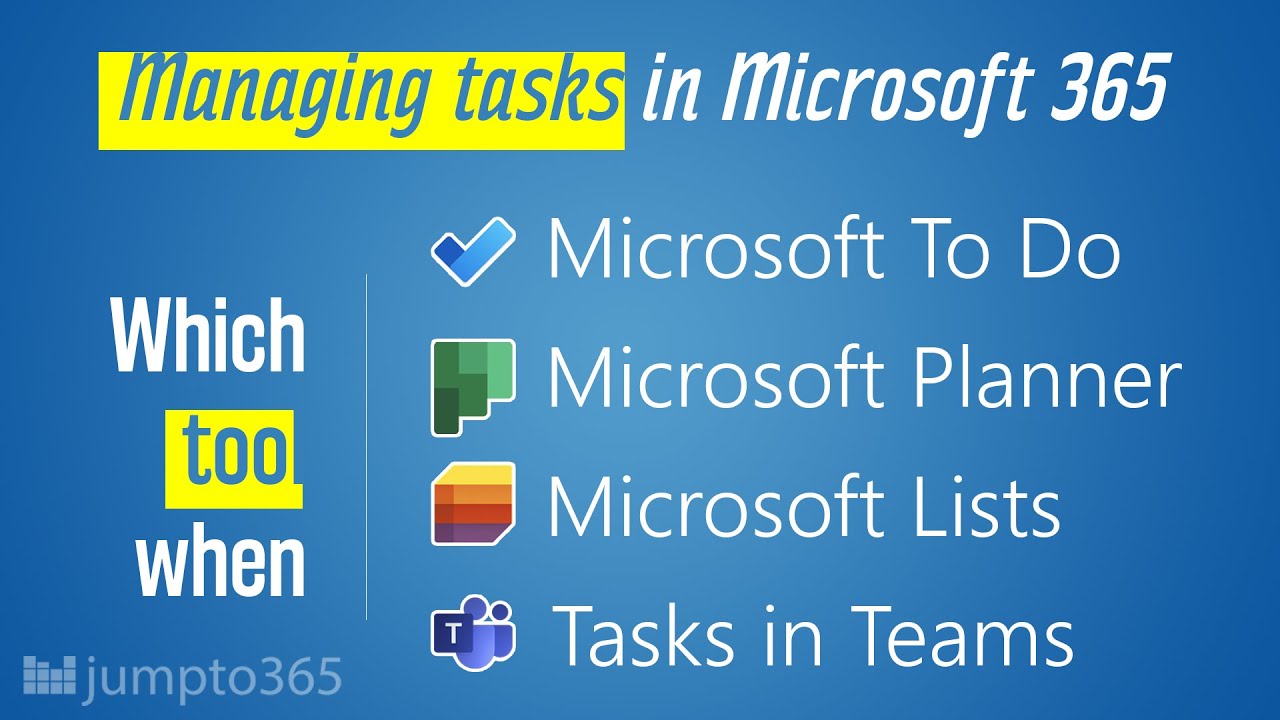
Tip: There are two options named Task Manager on the Search Panel, and you can choose either of them.
Way 7: Access Task Manager with the help of Command Prompt.
Step 1: Click the Start button, enter cmd in the empty box and tap Command Prompt.
Step 2: Type taskmgr and press Enter.
Way 8: Open it through Windows PowerShell.
Step 1: Tap the Search button on the taskbar, type windows powershell and click Windows PowerShell to enter it.
Step 2: Input taskmgr and hit Enter. Mobi readers for mac.
Way 9: Open Task Manager from Ctrl+Alt+Del options.
Press Ctrl+Alt+Del and choose Task Manager from the choices.
Related Articles:
