VSee Messenger Login. Forgot Password. If you’re a Provider looking for VSee Clinic login, click here - If you’re a Patient, please look for your invite or contact your provider. For non-emergency medical questions about your visit or prescription, call toll-free 1-888-843-3719. For questions about billing, please call 1-800-858-1329.
Get the care you need without leaving home.
We're here to help you get the care you need, when you need it. Many of our providers offer virtual visit appointments.
Thank you for choosing The Everett Clinic and for using our video visit feature. Virtual care waiting rooms are for patients who already have a scheduled appointment. To schedule a virtual care visit or to talk about your care, call 1-425-257-1400, or find care near you.
Mobile devices
Find video visit instructions for your mobile phone.
Computers and tablets
Find video visit instructions for your computer or tablet.
Virtual visits on mobile
——
Learn how to set up and use VSee on your smartphone.
How to set up VSee on your smartphone
My name is Ginny
I work for Optum and I help patients and providers set up VSee for video visits.
Today I am going to walk you through downloading and setting up VSee Clinic on your mobile device.
This is to prepare you for your video visit with your clinic.
A video visit, sometimes referred to as telehealth, is an online video appointment with your provider.
My Vsee Download
You can see your provider through your own device without coming in to the clinic.
VSee is the secure video technology that your clinic uses so you could have a video visit with your health care provider.
To get started we recommend you join the visit ten minutes in advance.
So prior to your scheduled visit download the app
That's the first thing that a patient needs to do.
The app can be downloaded by going to the app store on your mobile device
And searching for VSee Clinic.
The first step is to download and install the Vsee Clinic app which is free.
Be sure to download VSee Clinic, not other VSee apps such as VSee Messenger or VSee Waiting Room.
The first time you download the app you will be asked to enable notifications
Click Allow.
There are two ways to join a visit with VSee.
If you were sent an email invitation from VSee
With a link to the VSee appointment you can click in that email to proceed.
If you were given a room code by your clinic
Basically a password for the provider you are seeing
Click I have my provider's room code to proceed.
Then you'll be asked to use a room code that you should've been given by your clinic.
I'm going to use in this example a test room code or basically a password called optumtest.
Again, that room code should've been given to you by your clinic.
Then you'll be taken to enter some intake questions.
Enter your first name
Your last name
Date of birth
Phone number
Reason for your visit
Whether this is your first visit with us
Review our consent form to participate in this telemedicine consultation

And then click Enter Waiting Room.
Then you'll be taken to another screen with information for your visit.
You can review this information and then click Enter Waiting Room.
Then the first time you download the app
You'll be asked to allow access for your microphone and camera.
Click OK for both prompts.
If you click Don't Allow the video visit will not work.
If you accidentally press Don't Allow you should go into your device's settings
To then allow access for your microphone and camera.
Last, the video call will launch.
Your provider will join the visit shortly.
If you have questions about setup of VSee or run into trouble with VSee
You could call our Optum Patient Support Line at 844-852-9225
For a representative to assist you.
If you have questions about your visit
Or other questions specific to your care plan
Please contact your clinic.
Virtual visits on your computer
——
Learn how to set up and use VSee on your desktop or laptop.
How to set up VSee on your computer
My name is Ginny
I work for Optum and I help patients and providers set up VSee for video visits.
Today I'm going to walk you through downloading and setting up VSee Clinic on your computer.
This is to prepare you for your video visit with your clinic.
A video visit, sometimes referred to as telehealth, is an online video appointment with your provider.
You can see your provider through your own device without coming in to the clinic.
VSee is the secure technology that your clinic uses so you can have a video visit with your health care provider.
To get started we recommend you join the visit ten minutes in advance.
But perhaps for setting up VSee on your computer
You set it up with more time.
What you need is a computer with a webcam or built-in camera
A headset or built-in microphone, speakers
Internet access, and the latest version of your internet browser.
Google Chrome is recommended
But Firefox or Safari can work as well.
Before starting, close other video conferencing tools such as Zoom, Webex, Skype or FaceTime.
Enter the unique web address for your clinic prior to your appointment start time.
You should get that unique web address from your clinic when you schedule your appointment.
I'm going to use a test clinic web address, just so you know.
You'll be taken to your clinic's VSee waiting room page.
Click Enter Waiting Room.
You'll be taken to an intake form with information to fill out before your visit.
Type in your name
Your date of birth
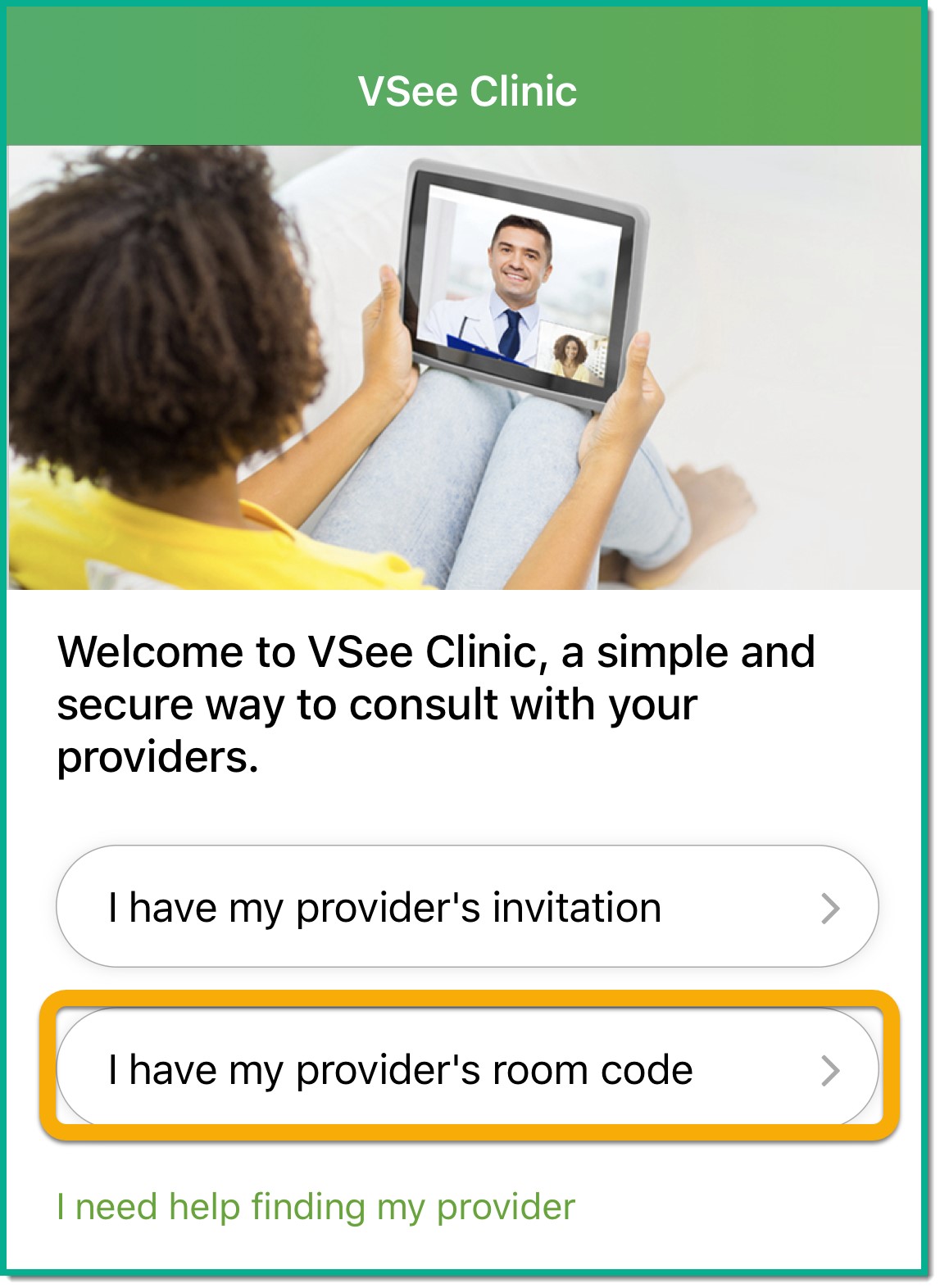
Your phone

Your chief complaint which is optional
If this is your first visit with us
Review the consent form for your clinic by clicking on the blue hyperlink
And then click I give my consent
And click Continue.
If this is your first visit click on click here to install VSee
If you've installed VSee you may proceed to the consultation.
By clicking proceed to consultation.
This is my first visit so I'm going to click here to install VSee.
Follow the steps to install the VSee icon.
Click on the VSee file that just downloaded
At the bottom of your web browser.
If prompted, click Run to install the application.
Then click OK to complete the installation.
If prompted, click Always run on this site at the top of your web browser to enable the required plugin
And then click Next.
You'll be asked to check your audio and video settings.
You can start that by starting test.
You'll be asked to open VSee.
You'll be asked to review VSee's privacy and terms.
Once you've reviewed that, click I Agree.
Then you'll be asked to setup your webcam
Do you see yourself? Click Yes.

You'll be asked to test your speaker volume
So you can click on this button to play test sound.
Do you hear the ringtone? If so, click Yes.
Then you'll be asked to test your microphone.
Do you see the mic turning red? Click Yes.
Once setup is complete, click Done.
Then you'll pop-up on the screen
Download Vsee Free
And your provider will be joining you shortly.
When the visit is over you can end the visit by clicking on that red call button.

At the end of the visit be sure to exit the waiting room by clicking on this orange button here.
And that's the end of the visit.
If you have questions about setup of VSee or run into trouble with VSee
You could call our Optum Patient Support Line at 844-852-9225
For a representative to assist you.
If you have questions about your visit
Or other questions specific to your care plan
Please contact your clinic.
How to get started
With VSee, you can have a virtual visit appointment with your provider from the comfort of your home. You can use online video to see and speak with each other.
Go the to VSee help center for more info.
- Close all applications on your smartphone, computer or tablet before starting your visit.
- Close all other browser tabs.
- Log out of all social media accounts (Facebook, Twitter, WhatsApp, Instagram).
- Disable Bluetooth.
Frequently asked questions
- OR
The cost is the same as an appointment in our clinic. Check your health plan for specific coverage details.
We want to make sure we’re taking great care of you and meeting your health care needs, especially given the concerns and demands of the coronavirus disease 2019 (COVID-19).
Yes, you will still get reminders through your patient portal. The reminders include instruction reminders.
No, your provider cannot receive chat messages. Support staff may use chat to give you information about your appointment time. If you are interested in messaging your provider online, please sign up for a MyChart account.
The amount of data used during a virtual care appointment shouldn't be very much. Many cell phone carriers are changing data plans during this time. Please check with your cell phone carrier if you have questions about data usage.
For additional help with VSee, call our Optum patient support line at 1-844-852-9225 for a representative to assist you.
- OR
Learn more about COVID-19, ways to protect yourself and get answers to frequently asked questions.
