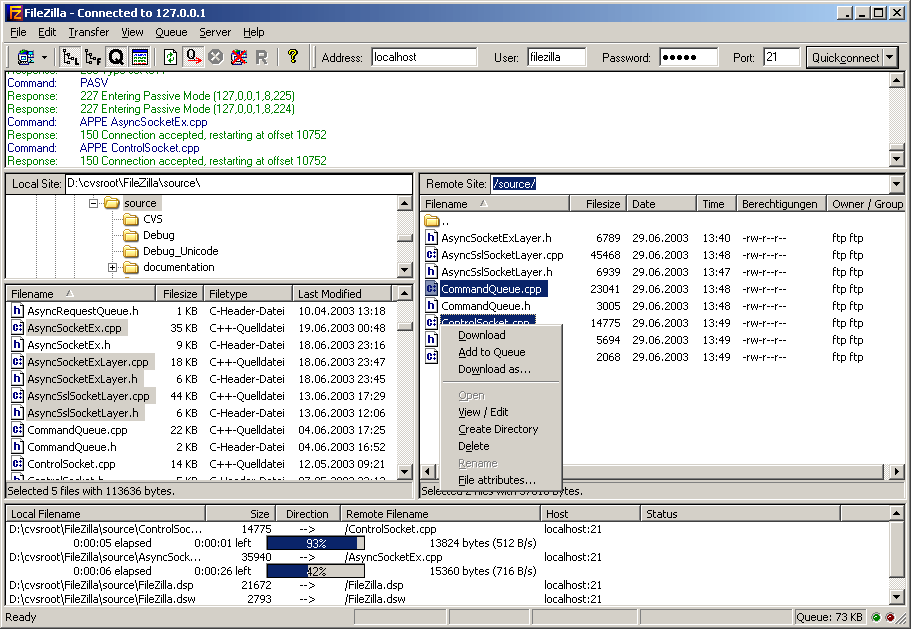- Mac To Iphone Transfer
- Transfer Music From Iphone To Iphone
- Export Music From Mac To Iphone
- Copy Music From Iphone To Pc
- Move Music From Mac To Iphone
- Transfer Music From Mac To Iphone Without Itunes
There are other programs that transfer music and other files between your computer and iPhone. Free iTunes Alternatives for Syncing to Your iOS Device Syncios is one example of a free iTunes alternative for Windows and Mac. How to transfer music from Mac to iPhone by dr.fone If you want to transfer music from Mac to iPhone freely, I transfer ANY song from any Mac to ANY iPhone without data being erased, then you’re supposed to try dr.fone for Mac. It is designed for people to share music between any iPhone and any computer. Below are the steps to use it. From your iTunes library page, select the drop-down menu in the upper-left corner of iTunes, then choose Music. Select which music you want to copy from iTunes to your iPhone. To add multiple songs in one go, use keyboard shortcuts. Press and hold Ctrl (Windows) or Command (Mac) and select each song you want to copy to your iPhone.
Mac To Iphone Transfer
Transfer music manually from iTunes: Select Summary in the left pane, then select Manually manage music and videos. This article explains how to transfer music from a computer to an iPhone. Instructions apply to the iTunes app for PC and Mac.
I recently wrote about 9 ways you can transfer files from one Mac to another, which is useful if you have, say, an iMac and a laptop, and need to pass files back and forth. But you may also need to transfer files from your Mac to your iOS device, which isn’t as simple: iOS isn’t designed to accept just any file, and you don’t have the same options to open files with different apps. In this article, I’m going to show you 6 ways you can move files of various types to your iOS devices.
AirDrop
AirDrop is Apple’s technology for sharing files across devices. You can use it to transfer files from one Mac to another, and also use it to transfer files from a Mac to an iOS device, or from one iOS device to another. On your Mac, choose Go > AirDrop in the Finder, and then, on your iOS device, make sure AirDrop is activated in the Control Center (swipe up from the bottom of the screen to access this setting). You can choose to allow transfers from Contacts Only or from Everyone; it’s best to choose the former.
Your iOS device needs to be awake for AirDrop to be active. On the Mac, drag a file onto the icon for your iOS device in the AirDrop window. On your iOS device, you’ll see a menu offering to open the file; this menu lists the apps that can open the file type.
For some types of files, AirDrop isn’t very helpful. For example, if I try to send an AAC audio file from my Mac to my iPhone, the latter offers to open it with apps such as Voice Memos, Evernote, Dropbox, etc., but not with the iOS Music app, or other music player apps on my device. So you can’t transfer all types of files that your iOS device can use (but see below for a way to transfer audio and video files).
Using email is a good way to send small files to an iOS device. Just create a new email addressed to yourself and add the file(s) as attachment to the message. Tap the attachment in the message to download and then open the file. Depending on the file type, you may or may not be able to open files on your device. Naturally, you’ll want to do this when you’re on a Wi-Fi network to avoid potentially using a lot of cellular data if you’re sending large files.
Dropbox or other cloud services
If you have the Dropbox app on your iOS device (or apps for other cloud services, such as Google Drive, Box, etc.) you can add files to your cloud and then access them on your iOS device. As with email, you’re limited as to which types of files you can open. If there are specific files you need to access on your iOS device, you may need to find apps that can read them. For example, if you need to read Excel spreadsheets, you’ll need either Microsoft Excel for iOS, Apple’s Numbers, or another app that can view (and perhaps edit) these files.
iCloud Drive
iCloud Drive is a bit different from the other cloud services. It stores files that you’ve opened with specific apps in dedicated folders. You can add a file to iCloud Drive and create your own folders, or just copy files to the top level of iCloud Drive. To do this on your Mac, choose Go > iCloud Drive in the Finder, then add the files to the location you desire. If you’re adding a file that you can open in a specific app that already has a named folder, you can add it directly to that folder. On iOS, either open the app that can view the file, or open the iCloud Drive app, tap the file, and then tap the Share button to see your options for opening the file.
iTunes File Sharing
Some iOS apps can use iTunes File Sharing, a way of adding and managing files in iTunes so these apps can access them. To use iTunes File Sharing, connect your iOS device to your Mac, select it in iTunes, and then click Apps in the sidebar. Scroll down to the File Sharing section.
In the above example, I’ve added a PDF file to GoodNotes. When I click Sync at the bottom of the window, iTunes will copy that file (as well as copy any other items selected to sync, such as music, apps, etc.). You can also delete files by selecting them in the File Sharing dialog and pressing the Delete key.
With some apps, you have to click + or Import, and choose to import the file(s) from iTunes. This is the case even if the files have been copied to your iOS device. Other apps may show the files immediately.
Copy audio or video files with Waltr
Normally, the only way you can copy audio or video files to an iOS device—at least to be able to play them in Apple’s Music or Videos app—is by syncing with iTunes. You can use iTunes File Sharing to transfer this type of file to certain apps, such as VLC, for example. Softorino’s $30 Waltr can copy almost any type of audio or video file to an iOS device, converting it, if necessary, to a format that Apple’s apps can play. All you do is connect your iOS device, quit iTunes, and than drag your file(s) on Waltr’s window. The app converts and transfers the files, and you can then access them in the Music or Videos app.
It's notoriously difficult to manage files between different Apple devices, or between Apple devices and computers.
If your music library is full of music that you have purchased through iTunes Store, you can easily download the music on any of your devices using your Apple ID - if this is you, check out Part 1 of this guide.
However, if your music library contains music which was not purchased through iTunes (music ripped from CDs, for example), you'll need some help to transfer it between your devices. Check out the methods in Part 2 to learn how to transfer this your music from iPhone to iPhone, or Part 3 if you don't want to use iTunes syncing!
Quick jump to..
Part 1: Transfer music purchased through iTunes Store only
1. Download iTunes Store purchases
Part 2: Transfer music which was NOT purchased through iTunes
2. Transfer all music downloaded to iPhone with TouchCopy
Part 3: Transfer music from iPhone to iPhone without iTunes
3. Transfer Spotify, Apple Music and other music streaming services
4. Sharing music directly from within the iPhone Music app [debunked]
5. Share with Dropbox, Google Drive, Email.. [solution]
Transfer Music From Iphone To Iphone
Part 1: Transferring music purchased through iTunes Store
Download purchased music on iPhone using iTunes Store
You can access your iTunes purchases at any time on any device using your Apple ID.
As such, you can download your purchased music on your new iPhone right from within your iTunes Store app. Here's how it's done..
- Make sure that you are signed into the iPhone with your Apple ID.
- Open the iTunes Store app on your iPhone.
- Tap More (3 dots icon) > Purchased.
- Tap Music then select the music you want to download.
- Tap the cloud icon next to the music you want to download, or tap 'Download All' to download all the music in the list.
- Your downloaded music will appear in your iPhone Music app!
As mentioned, this method will only allow you to transfer your music purchased through iTunes. To transfer the rest of your music, skip to Part 2.
Part 2: Transfer music which was NOT purchased through iTunes
Transfer all iPhone music to a new iPhone with TouchCopy
So, getting access to music purchased through iTunes is easy. But how do you transfer music from other sources from iPhone to iPhone?
If your iPhone is full of music ripped from CDs or downloaded from sources other than from iTunes Store, you'll need the help of a professional tool like TouchCopy to transfer the music to your new iPhone.
TouchCopy is a popular program for PC and Mac which allows you to access and copy data from your iPhone to your computer.
This is perfect for us, because you can transfer ALL your music from your iPhone to your computer, then transfer it to your new iPhone. Let's see how it's done..
- Download and install TouchCopy on your Mac or PC.
- Launch TouchCopy and connect your iPhone using your USB cable.
- Click Music.
- Select the music you want to transfer, then click 'Copy to iTunes' (or 'Copy to Music' if you are using macOS Catalina).
- Once the transfer is complete, close TouchCopy and open iTunes (or the Finder app on macOS Catalina).
- Select your device.
- Click Music, then tick 'Sync Music' (This will replace any music already on your new iPhone with the music that you sync - so ensure that all your music is in your Music library before syncing to avoid losing any music).
- Click Apply, then Sync to start the transfer.
More info: Apple's guide to syncing with iTunes or Finder >

Export Music From Mac To Iphone
You can transfer up to 100 music tracks completely free by downloading the TouchCopy demo below. If you like it and want more, you can purchase a licence to unlock the full version.
Try TouchCopy free ▼
Receive an email with a link so you can download the free trial on your computer:
Note: We respect your privacy. We won't share your Email address with anyone else, or send you spam.
See TouchCopy in action!
Part 3: Transfer music from iPhone to iPhone without iTunes
Transfer your music streaming service to your new iPhone
If you prefer to stream your music using a subscription service, rather than downloading the tracks to our iPhone, you'll want to access your subscription on your new iPhone.
This method is for users of Apple Music, Spotify, Deezer, Google Play Music and other similar music streaming services.
- In order to access your music, you'll first need to download the app on your new iPhone (you can skip this step if you have an Apple Music subscription, as the Apple Music app is installed on your iPhone by default).
You can download and install apps like Spotify, Deezer, Google Play Music and YouTube Music from the App Store on your iPhone. - Once installed, launch the app and sign in using your existing account details used on your previous iPhone.
- After signing in, you'll be able to access the music in your account!
Sharing music directly from within the iPhone Music app [debunked]
Many guides claim that you can transfer your iPhone music using methods like AirDrop.
It's easy to see why they would claim this, as you can long tap on a song on your iPhone > Share Song.. Mtk g85. and you are presented with options like sharing with AirDrop, Messages, Mail, Dropbox..
However, it is not possible to transfer music from iPhone to iPhone using these share methods.
Using one of these share methods will simply share a link for the selected music on the Apple Music website. This is great for suggesting cool new tunes for your mates to listen to, but not for transferring the files between your devices.
The reason for this is likely to be due to the protection of copyright on the music. Enabling people to share music with people who do not have a licence for it would violate the copyright protection. As such, Apple only provide the ability to transfer music if you own a licence for the music (i.e. you have purchased it). This is policed by ensuring that the same Apple ID is used.
You can see this in practice in method 1: You must be signed in with the Apple ID used to purchase the music in order to access and download it through the iTunes Store.
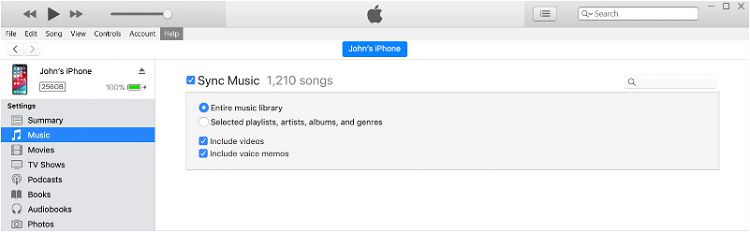
Share with Dropbox, Google Drive and more.. [solution]
If you need to transfer music which was not purchased through iTunes Store, and you do not want to sync the music using iTunes, there is a way!
Although you can't share the music directly from the iPhone Music app, you can transfer your music from iPhone to iPhone without iTunes:
Copy Music From Iphone To Pc
- Transfer your music from iPhone to computer using TouchCopy.
- Upload your music from your computer to your Dropbox or Google Drive account (you can drag and drop the music from your computer, as seen in the screenshot below).
- On your new iPhone, download the relevant app (Dropbox / Google Drive) from the App Store if you haven't already.
- Sign into the app using your account details.
- Listen to your music though the app on your iPhone.
The only downside to this method is that you can't move your music from the Dropbox or Google drive app into your Music app. To do this, you'll need to use iTunes as seen in method 2.
Move Music From Mac To Iphone
Takeaways
There you go! You now have all you need to be able to transfer your music from iPhone to iPhone.
Transfer Music From Mac To Iphone Without Itunes
Transfer your iTunes purchases by downloading them from iTunes Store on your new iPhone.
Beware advice in other guides - you can't transfer music from iPhone to iPhone by sharing through the Music app. For the best and most efficient way to transfer music which was not purchased through iTunes, you'll need to use TouchCopy.
Transferring and managing ringtones on iPhone can require slightly different steps. Check out our full guide on how to transfer iPhone ringtones!