Valgrind Cheatsheet
Valgrind is a great tools for dynamic checking.
Basic Usage
The most basic use of valgrind is checking memory leak.
Soletta Development Application. Soletta Development Application provides a web-based environment where developers can write, visualize, modify, run, test and debug their Soletta FBP programs. The Soletta Development Application is supposed to run on your target board and it then exposes the development environment through a web server application based on node.js. This article will try to combine the power of Perl and GraphViz in order to partly visualize a DBMS. I will provide a quick introduction to GraphViz, and then present the use of GraphViz for illustrating Entity Relation (ER) diagrams. Finally, I will demonstrate a Perl script for visualizing all the tables of a user in an Oracle DBMS using GraphViz. November 21, 2020. February 27, 2021. The Terraform commands cheat sheet (PDF) is an attempt to document, classify, and organize the most used Terraform commands. I will try to update this with the latest Terraform commands as updates come out, so make sure to bookmark this page or save it to your team’s documentation.
Profiling with calgrind
The second use of valgrind is to show the dynamic running time for certainfunction and the invoking relation between functions.
To visualize the calgrind result, my best practice is an combination gprof2dot.pyand graphviz. gprof2dot.py can be obtained from pypi or the projecthomepage.Luckily, the author is still maintaining this tools.
Combining these tools can be easily done by the following commands:
At the end, you will get a .png file representing the function executing time andrelations between their invoking.
Please enable JavaScript to view the comments powered by Disqus.blog comments powered by DisqusApplications
Support
Joplin API - Get Started
Joplin API - References
Development
Google Summer of Code 2021
About
Markdown is a simple way to format text that looks great on any device. It doesn't do anything fancy like change the font size, color, or type — just the essentials, using keyboard symbols you already know. Since it is plain text, it is an easy way to author notes and documents and when needed it can be converted to a rich text HTML document.
Joplin desktop and mobile applications can display both the Markdown text and the rendered rich text document.
Joplin follows the CommonMark specification, with additional features added via plugins.
Cheat Sheet🔗
This is a quick summary of the Markdown syntax.
| Markdown | Rendered Output |
|---|---|
| Heading 1 | |
| Heading 2 | Heading 2 |
| Heading 3 | Heading 3 |
| Bold | This is some bold text |
| Italic | This is some italic text |
| Blockquotes | Kent. |
| List |
|
| Ordered list |
|
| Inline code | This is someJavaScript() |
| Code block | Here's some JavaScript code: Language is normally auto-detected, but it can also be specified: |
| Unformatted text | Indent with a tab or 4 spaces for unformatted text. |
| Link | This is detected as a link: https://joplinapp.org And this is a link anchoring text content: Joplin And this is a link, with a title, anchoring text content: Joplin (hint: hover over the link) |
| Images | |
| Horizontal Rule | One rule: Another rule: |
| Tables | See below |


Tables🔗
Tables are created using pipes | and and hyphens -. This is a Markdown table:
Graphviz Cheat Sheet Download
Which is rendered as:
| First Header | Second Header |
|---|---|
| Content Cell | Content Cell |
| Content Cell | Content Cell |
Note that there must be at least 3 dashes separating each header cell.
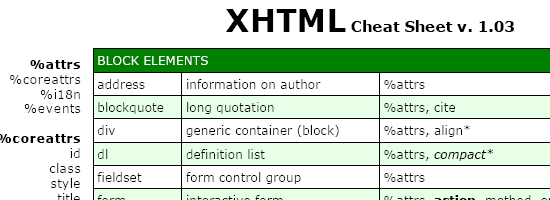
Graphviz Cheat Sheet Printable
Colons can be used to align columns:
Which is rendered as:
| Tables | Are | Cool |
|---|---|---|
| col 3 is | right-aligned | $1600 |
| col 2 is | centered | $12 |
Joplin Extras🔗
Besides the standard Markdown syntax, Joplin supports several additional features.
Links to other notes🔗
You can create a link to a note by specifying its ID in the URL. For example:
Since getting the ID of a note is not straightforward, each app provides a way to create such link. In the desktop app, right click on a note an select 'Copy Markdown link'. In the mobile app, open a note and, in the top right menu, select 'Copy Markdown link'. You can then paste this link anywhere in another note.
Math notation🔗
Math expressions can be added using the KaTeX notation. To add an inline equation, wrap the expression in $EXPRESSION$, eg. $sqrt{3x-1}+(1+x)^2$. To create an expression block, wrap it as follow:
For example:
Here is an example with the Markdown and rendered result side by side:
Chemical equations🔗
Joplin supports chemical equations via the mhchem plugin for KaTeX. This plugin is automatically enabled if you enable math notation. See the mhchem documentation for the syntax.
Diagrams🔗
You can create diagrams in Joplin using the Mermaid syntax. To add such a graph, wrap the Mermaid script inside a '```mermaid' code block like this:
This is how it would look with the Markdown on the left, and rendered graph on the right:
Note that Mermaid graphs are always rendered on a white background regardless of the current theme. This is because they can contain various colours that may not be compatible with the current theme.
Checkboxes🔗
Checkboxes can be added like so:
Which would turn into:
The checkboxes can then be ticked in the mobile and desktop applications.
HTML support🔗
It is generally recommended to enter the notes as Markdown as it makes the notes easier to edit. However for cases where certain features aren't supported (such as strikethrough or to highlight text), you can also use HTML code directly. For example this would be a valid note:
Plugins🔗
Joplin supports a number of plugins that can be toggled on/off to enable/disable markdown features on top of the standard Markdown features you would expect. These plugins are listed below. Note: not all of the plugins are enabled by default, if the enable field is 'no' below, then open the option screen to enable the plugin. Plugins can be disabled in the same manner.
Note that the functionality added by these plugins is not part of the CommonMark spec so, while they will all work within Joplin, it is not guaranteed that they will work in other Markdown readers. Often this is not an issue but keep it in mind if you require compatibility with other Markdown applications.
| Plugin | Syntax | Description | Enabled | Screenshot |
|---|---|---|---|---|
| Soft breaks | See breaks markdown-it demo | Joplin uses hard breaks by default, which means that a line break is rendered as <br>. Enable soft breaks for traditional markdown line-break behaviour. | no | View |
| Typographer | See typographer markdown-it demo | Does typographic replacements, (c) -> © and so on | no | View |
| Linkify | See linkify markdown-it demo | Auto-detects URLs and convert them to clickable links | yes | |
| Katex | $$math expr$$ or $math$ | See above | yes | View |
| Fountain | ```fountainYour screenplay... ``` | Adds support for the Fountain markup language, a plain text markup language for screenwriting | no | View |
| Mermaid | ```mermaidmermaid syntax... ``` | See plugin page for full description | yes | View |
| Mark | marked | Transforms into <mark>marked</mark> (highlighted) | yes | View |
| Footnote | Simples inline footnote ^[I'm inline!] | See plugin page for full description | yes | View |
| TOC | Any of ${toc}, [[toc]], [toc], [[_toc_]] | Adds a table of contents to the location of the toc page. Based on headings and sub-headings | yes | View |
| Sub | X~1~ | Transforms into X1 | no | View |
| Sup | X^2^ | Transforms into X2 | no | View |
| Deflist | See pandoc page for syntax | Adds the html <dl> tag accessible through markdown | no | View |
| Abbr | *[HTML]: Hyper Text Markup Language The HTML specification | Allows definition of abbreviations that can be hovered over later for a full expansion | no | View |
| Emoji | :smile: | Transforms into 😄. See this list for more emojis | no | View |
| Insert | ++inserted++ | Transforms into <ins>inserted</ins> () | no | View |
| Multitable | See MultiMarkdown page | Adds more power and customization to markdown tables | no | View |
