Login to https://office.com to have access to Office 365. From there, you’ll be able to download and install the Office applications. If you have trouble, open a ticket by emailing help@concordia.ca.Staff and faculty accounts: firstname.lastname@concordia.ca
Download – Microsoft Office 365. Log in to Concordia Webmail and click the icon in the upper left-hand corner: Then, click “Office 365”: Choose “Install Office”. After the Office 365 migration, you may have lost access to your Public Folders where there are things like shared contacts and calendars. It looks like they are not yet available online at office.com or when using Outlook for Mac. If things change, we’ll update this information. Paper Drip Protectors Budget Friendly. Paper Drip Protectors are economical, easy to use, disposable, and make for easy cleanup. Simply use once and throw away! The most popular for short services, outdoor vigils, and single-use events. Tricare copays 2020. Concordia College is a four-year liberal arts institution located in Moorhead, Minnesota offering 50+ majors, 19 music ensembles and 22 NCAA varsity athletic teams. Concordia or McGill for Mechanical engineering. Buy microsoft office 365 discount. I currently looking to apply in Mechanical engineering and in English so I'm hesitating between Concordia and McGill. I have the grades to go in both universities but I'm not sure which one would offer the best program.
Students: netname@live.concordia.ca
Students automatically get a netname@live.concordia.ca account and you should use that one for any software access you need from the university. The alias ending with @mail.concordia.ca is just confusing.
Then you’ll be redirected to a Concordia branded login
Once here, you’ll use firstname.lastname@concordia.ca and your MyConcordia.ca password.
For students, please use your netname and your MyConcordia.ca password.
Once logged in you can install the desktop apps such as Word, Excel, etc.
You’ll have an online documents folder (OneDrive) where all your files can be saved. You can view the folder, right-click on a file and choose to delete, download, rename, etc. You’ll also have most of these options after selecting the file in a menu style ribbon (see image below). Donemax data eraser.
****Warning****
For the OneDrive (folder) application, you can sync between the online folder and your desktop folder. You have to be careful though when using it the first time as it is usually not on by default. When choosing to sync as in the image below, it might or may not ask you how you want to sync, i.e. which direction. It may just think that the online OneDrive folder is the primary folder and proceed to make your local desktop OneDrive folder the same, removing any file that is not included online.
The solution is to temporarily move all local OneDrive files to your desktop or documents folder, turn on the sync online and then move everything back into your local desktop version of OneDrive. It should then sync properly and whether you add files online or from your desktop, you should see them in both locations.
Troubleshooting
If you get the screen below when first trying to authenticate on an Apple device, choose the second option.
Covid-19 Support Page
Concordia is supporting all classes being taught online and a flex work option for Concordia staff. This page was created as a resource to support the campus community at this time.
Google Apps Status
Google provides updated information on a majority if their systems to indicate if they are having any issues. You can click on the following link to check the status.
Blackboard Status
Blackboard provides updated information on a majority if their systems to indicate if they are having any issues. You can click on the following link to check the status.
Printing:
Printer Setup for Non CSP Computer
Welcome to your new printing app “Mobility Print”. Mobility Print is one of the tools that can be used by students and faculty to print to any visible printer on our Print Server.
- Connect to cspsecure Wi-Fi or an Ethernet cable.
- Go to this link to download the Mobility Print App.
- Run the Mobility Print App setup; accept the agreement and click Next
- A list of printers will populate. Select the printer that will be used and click Next
- Enter your user name and password and click next. Then click Finish
- On a Windows PC go to devices and click on Printers & scanners. On Mac go to System Preferences and click on Printers & Scanners
- Select the printer that was installed and set as default printer if you desire
- Repeat step 3 to 6 if multiple printer is required

Manage Your Printing Account
To manage your PaperCut account go to http://papercut.csp.edu:9191/user.
- Log in with your user name and password
- Options are located on the left panel of the website
- Summary
- Rates
- Redeem Card
- Transfers
- Transaction History
- Recent Print Jobs
- Job pending Release
- Web Print
- Log Out
To submit a web print
Web Printing can be done through the Papercut website.
- Click Web Print on the on the left panel of the website
- Click Submit a Job
- Click on the Print Options and Account Selection on the bottom right corner
- Enter the number of copies and click Upload Documents on the bottom right corner
- Drag flies into the here box or Upload from computer. Click Upload & Complete
Passwords
How do I reset my password if I DON’T know my login information?
Contact the I.T. Help Desk at helpdesk@csp.edu or 651-641-8866, and give them the following information for security verification purposes:
- Full name
- L Number/Student ID
- The name of the system you are attempting to login to i.e. CSPConnect, Blackboard or Gmail
- Current home address
- Alternate email address or phone number where you can be reached
How do I reset my password if I DO know my login information?
- Go to www.csp.edu/passwordreset
- Sign in with your CSPConnect login information
- You should be in the Library and Technology tab and will need to click on the link, “Change you CSPConnect/Library Database password”, this will allow you to change your password
- To enroll in the password reset tool service, go to the Enrollment tab
- Register your security questions and answer 6. Click “Update”
Wireless
How do I connect to the Internet?
- Turn on your device, and make sure that Wi-Fi is enabled
- Connect to cspsecure by double clicking on this network in your network list
- This will prompt you for a username and password
- This is your CSP user account, but you will need to type csp before your username
- Example: cspramos
- Be sure that you are using the backslash leaning to the left as show above, located above the Enter key on your keypad
- If you are a guest on campus, you can connect to cspopen. You won’t need a login, but you will have to agree to our terms of use before you can use the internet. (You will be redirected to this option when you try to use a browser)
Office 365
Concordia University St Paul is now offering students the ability to install the latest versions of the Microsoft Office Suite software on up to 5 personal devices. The following form must be used to signup for access to Office 365.
Concordia Office 365
Residence Hall Port Activation
Office 365 Login Concordia
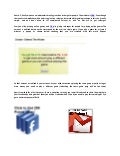
Each of the residence hall rooms has an ethernet port in the room. This ethernet port is turned off by default. If you are a student living on campus and need your port active for your technology activities please fill out the following form. Please be aware that during busy times it may take the IT department several business days to activate the port.
Office 365 Download
CSP Technology Requirements
