Press Windows Key + R; type sysdm.cpl and hit Enter. Switch to Remotetab. Make sure you have. The remote desktop connection feature in windows allows you to remotely connect to a computer and use it as it is your local computer. This article guides you on how to use dual monitors with Remote desktop connection on windows 10 and also remoted desktop multiple monitors in Windows 10.
This blog post introduces Windows 10 Enterprise multi-session as a new Remote Desktop Session Host (RDSH) exclusively for Windows Virtual Desktop. It also provides step-by-step instructions on how to create a Windows 10 multi-session template from the Parallels® Remote Application Server (RAS) Console.
In addition to supporting multiple concurrent interactive sessions, there are additional differences between Windows 10 Enterprise multi-session and other Windows 10 single-session versions. The main features of Windows 10 Enterprise multi-session are listed below:
- Availability and support: Windows 10 Enterprise multi-session can be found in the Azure Gallery, and it is available through the Azure Windows Virtual Desktop service and from the Parallels RAS Console, which is able to read the marketplace images. Microsoft does not support it on non-Azure deployments.
- License eligibility: An eligible Windows or Microsoft 365 license provides access to Windows 10 Enterprise desktops and applications. Organizations can use existing per-user Windows licensing instead of Remote Desktop Services (RDS) Client Access Licenses (CALs). View a full list of applicable licenses.
- Session limits: There are no limits regarding how many interactive sessions can be active over a host simultaneously. This number will be estimated by administrators analyzing the host’s resources as well as the system’s workload, which is generated by the applications running concurrently.
- Compatibility: It reports Windows Server as ProductType, meaning that this OS is compatible with management tools, OS optimizations and applications that have already been used for RDSH environments.
- Profiles: Microsoft recommends the use of FSLogix Profile Containers when using this OS in non-persistent environments that need a centrally stored profile.
Enable Windows Virtual Desktop Integration in Parallels RAS
Parallels RAS extends and enriches Windows Virtual Desktop capabilities by integrating all virtual workloads and resources centrally. However, Windows Virtual Desktop integration is not enabled by default. To enable it from the Parallels RAS Console, follow the subsequent steps:
1. Navigate to Farm > Site > Settings, select the Features tab and locate the Windows Virtual Desktop section at the bottom of the page.
2. Check the Enable WVD management checkbox.
3. Click Download to get the current version of WVD Agent and BootLoader, saving them on either the Publishing Agent or a Network share. Once both are downloaded successfully, Status is marked as Available and the Current Version is displayed, as shown in the screenshot above.
4. The Client feature set selection specifies which client features will be available when a published resource in Parallels Client is opened.
Prior to creating a Windows 10 multi-session template, administrators must configure the connection between their Parallels RAS setup and an Azure Subscription by adding a new Windows Virtual Desktop provider. A Microsoft Azure Tenant ID, Subscription ID, Application ID, and a secret key need to be provided.
Once the provider has been added, navigate to Farm > Site > Windows Virtual Desktop, select the Templates tab and click (+) to open the Create Parallels Template Wizard.
1. On the first page, select Windows Virtual Desktop as the Provider and choose Multi-session as the Template Type. Then, click Next.
2. On the Template Source page, select any of the available Windows 10 Enterprise multi-session versions from the Azure Gallery window. Enter the credentials for the Local administration account. Click >Next.
The Custom host option for Source displays a list of pre-created virtual machines, which can also be Windows 10 multi-session, whereas the Browse all images button opens a dialog to choose any other image from the Marketplace or Shared Image Gallery. Microsoft excel for mac free.
3. On the Properties page, complete the following fields as needed: Template Name, Number of hosts to deploy on wizard completion, Maximum number of hosts, Create an availability set, and Host prefix. Then click Next.
4. On the Settings page, specify the values for the Keep available buffer, Host power state after the preparation, and Delete unused hosts after fields. Click Next.
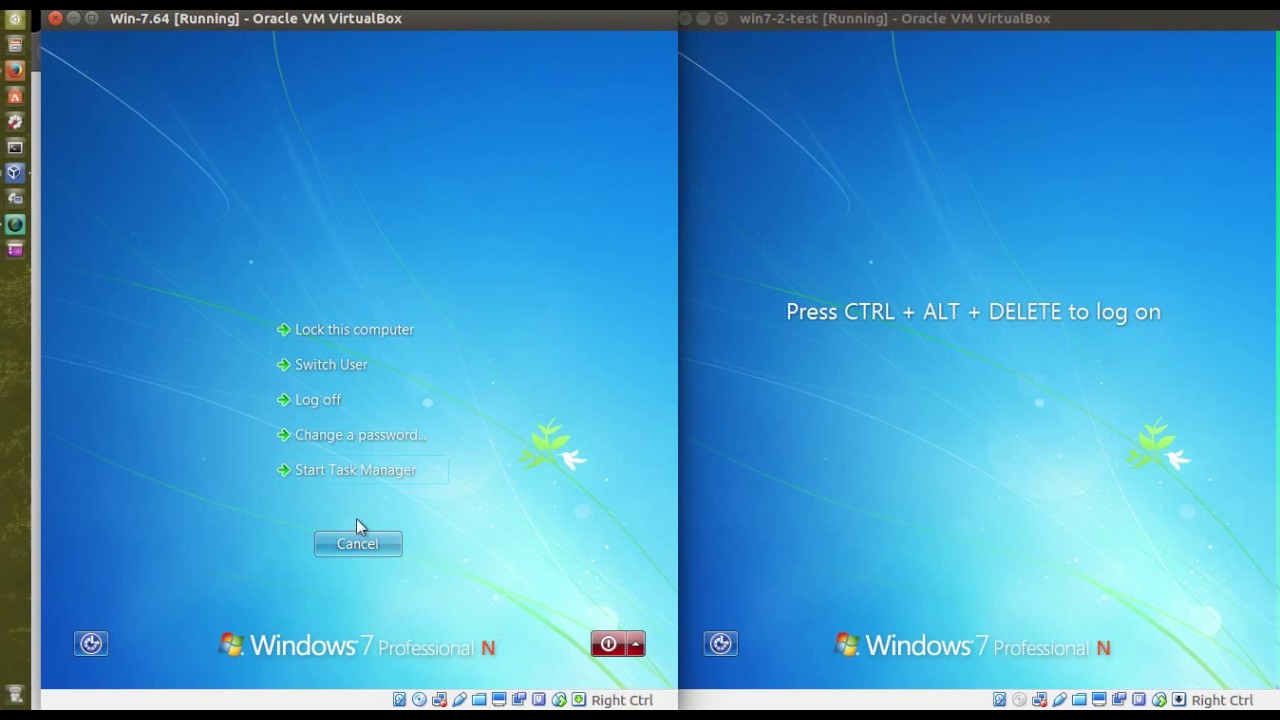
5. On the Hosts page, select virtual machine properties from the predefined Azure values for Resource Group, VM Size, OS disk type, Virtual network and Subnet. Then click Next.
6. Select the Optimization settings. By default, these settings are inherited from Site defaults, but custom settings can also be specified.
7. On the Preparation page, select an imagepreparation tool and specify the required options.
8. On the Summary page, review all the defined settings and click on the Finish button to create the template.
Once a template has been created, it can be assigned to a host pool either when the pool is created or by editing the properties of a previously created host pool.
1. The Provisioning step of the Add Windows Virtual Desktop Host Pool wizard allows administrators to choose Template as a provisioning type. If this method is selected, a template can be chosen from the list of already existing templates.
To view and modify the properties of an existing host pool, navigate to Farm > Site > Windows Virtual Desktop, select the Host pools tab and locate the host pool to be modified. Right-click on it and choose Properties. In the dialog box that opens (shown below), select the Autoscale tab, and choose a template through the Select Template drop-down menu.
2. The next steps would be to publish Windows Virtual Desktop resources, applications or desktops, and configure user assignment and filtering rules. Once this process has been carried out, entitled users will be able to access a Windows 10 multi-session desktop from their Parallels Client.
3. To view and manage Windows Virtual Desktop sessions, navigate to Farm > Site > Windows Virtual Desktop and select the Sessions tab. Sessions from all hosts in all host pools are displayed in the list.
Note that Parallels RAS allows for centrally managed end-user sessions running over Windows Virtual Desktop session hosts, including different task execution such as Disconnect, Log off, Remote control or Show processes. The Show information option opens an information dialog where session properties are grouped by functionality.
Support Various Cloud Deployment Options with Parallels RAS
Parallels RAS supports hybrid and cloud models, providing enterprises the flexibility to leverage these alternatives according to their technological and economic requirements. By using Parallels RAS, organizations can build the desktop and application delivery solution that best fits their needs. This can be achieved by combining the use of RDSH, VDI and Windows Virtual Desktop workloads and optimizing costs with a superior management experience from a single administration point. A fully functional, 30-day trial version of Parallels RAS can be deployed from the Microsoft Azure and Amazon AWS marketplaces.
Sources: https://www.parallels.com/blogs/ras/remote-desktop-multiple-users-windows-10/
Remote Desktop is great for connecting to a Windows computer from another part of the network. You can get access to local drives, printers, files, etc. as if you were sitting in front of it. While this is great, an issue arises when you have multiple computers on a network that you want access to from outside the network. Access from the inside is granted to every client with RDP enabled, but when you are outside the network and operating through a router, for example, connecting via RDP is only natively available for one computer. This is because all the computers in the network are using the same RDP port.
Consider this: Your desktop is set up for remote connections via the default RDP port. You’re at a friends house and you need access to your desktop. You would connect as usual, implicitly defining the default 3389 port. Your router at home is set up to forward these remote requests to your desktop. All is well until you need access to your laptop. The natural idea would be to define another rule in the router to forward another RDP request to the laptop. This is impossible, however, to have the router forward RDP requests to two computers without defining a different port between the two.
Windows 10 Remote Desktop Multi User License
This is why we have to then explicitly create a new RDP port on the laptop, make the changes necessary for the router, and then you’ll be able to connect to either the laptop or desktop without issue.
Let’s see how that’s done.
Change the RDP Port Number in the Registry
Step 1. Find Regedit from the Start menu to open the Registry Editor.
Navigate through the folders on the left to find the RDP-Tcp folder in this path:
HKEY_LOCAL_MACHINESYSTEMControlSet001ControlTerminal ServerWinStationsRDP-TcpWe’re looking to change the DWORD (32-bit) Value for PortNumber.
It’s best to save yourself from possible future issues by backing up your registry. See how to backup your registry here.Step 2. Double click PortNumber in the right pane and then select Decimal for the Base type. Selecting Hexadecimal would require you to know the equivalent hex value of the common decimal value.
The default value is 3389 but you can change it to anything you like. I find it useful to modify the digits up or down by only one value at a time for easy recall. Movie maker for mac.
Note: If your ultimate plan is to make RDP port number changes to multiple computers on your network, it’s best to write down the computer and port number for later reference. These steps are the same for every computer you need to modify.Allow the Port Through the Firewall
The port has been set so now we need to let the Windows Firewall know it’s a safe port to communicate through. By default, 3389 is allowed but since we’ve changed it, we need to make this firewall change as well.
Step 1. Search for Windows Firewall in the Start menu and click on Windows Firewall with Advanced Security.
Step 2. Right-click Inbound Rules and choose New Rule.
Step 3. We need to go through this wizard to finish the addition of this rule. Select Port on the first step, then continue to the Protocols and Ports page.
Choose TCP and then enter the port you chose in the registry next to Specific local ports.
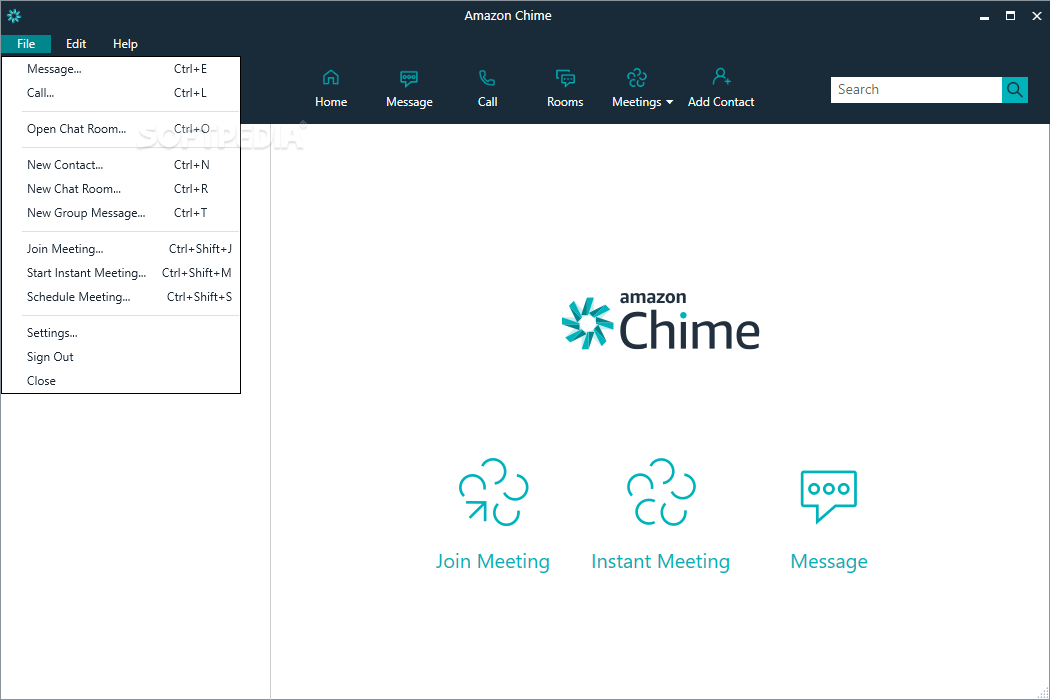
Click Next and choose Allow the connection in the Action window. The next page is for selecting the profiles in which this port should be allowed on. These will change according to your desire and necessity. I’ve kept all of these checked for myself.
The final step is to name the new rule. It’s helpful to indicate what this rule is for if you ever need to modify it in the future.
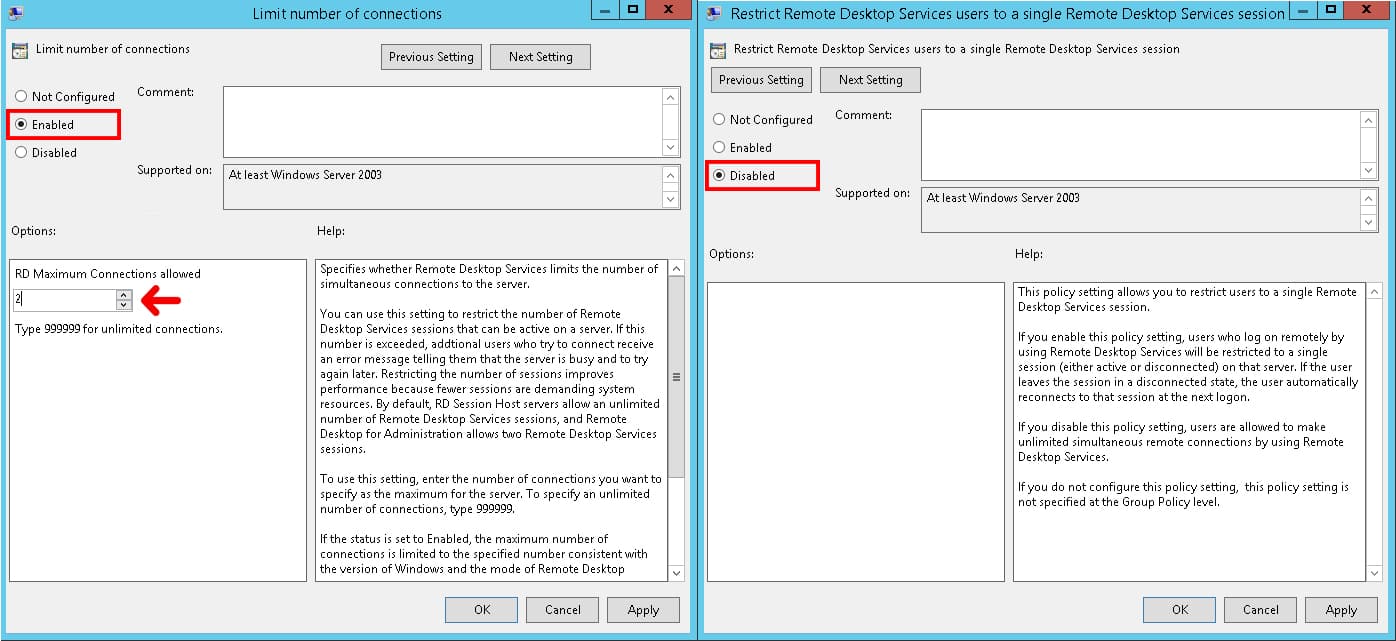
Follow these same steps on every machine that is undergoing the RDP port change.
Assign the Port Through the Router
Now that the port is set up and allowed through the firewall, the next task is to point the new port number to the specific internal IP address so that outside requests are understood properly.
Step 1. Open your router’s configuration page. Ours is http://192.168.1.2.
Step 2. Look for a Single Port Forwarding section like we did when setting up an FTP server.
Step 3. Enter a descriptive name for identifying the computer as well as the port number from the registry change.
For example, we’ve entered Desktop to indicate my computer and the External Port and Internal Port sections are filled in with the port number we changed above: 3388.
The local IP address is required for the destination address on the right, as seen in the above image. Find your local IP address by opening Command Prompt from the Start menu and entering ipconfig. Find the IPv4Address of each computer and assign it to the port number and description in the router accordingly.
Connecting With the New Port
When the port is changed, connecting to the remote computer via Remote Desktop is a tad different. By default, the port 3389 is used and therefore no extra text is required when connecting. Because we’ve changed this port, however, we also have to change the way we connect.
With Remote Desktop open, you’ll need to enter the computer name in this format:
For worry-free auto repair, log in to the JASPER Engines and Transmissions online catalog and get a price for the perfect remanufactured engine, transmission, or differential for your car, truck or boat. JASPER® Engines & Transmissions has been 'Perfecting the Art of Remanufacturing' for 75 years and is the nation's largest remanufacturer of transmissions in the nation. JASPER® remanufactures a complete line of transmissions backed by a comprehensive 3 Year 100,000 Mile Nationwide - Parts & Labor Warranty that is fully transferable should. Installing a Jasper stock replacement transmission will cost you much less than replacing your car, truck, van, or SUV with a new or newer used vehicle. If you find yourself saying, where can I find a transmission shop near me? Look no further; click on our Find an Installer tab. JASPER remanufactures domestic automatic transmissions, backed by a nationwide warranty of up to 3 years or 100,000 miles (parts & labor) for your peace of mind. Consider the benefits of purchasing a JASPER remanufactured transmission versus a used or rebuilt unit. Jasper transmission prices remanufactured transmissions. DONT OVERPAY FOR YOUR ENGINE & TRANSMISSION? Only 2 prices to remember. $1,295.95 for an ENGINE and $995.95 for a TRANSMISSION. If we cant sell you an engine or transmission for the advertised price we wont sell it to you! NO MUSS, NO FUSS, NO SILLY QUESTIONS! JUST THE BEST PRICE EVERY DAY!
COMPUTER:PORTHere are some examples from the port numbers we have changed and reflected in the router:
REMOTESERVER:3388Windows 10 Pro Multi User Remote Desktop
SERVERNAME:3387
COMPUTER:3386
REMOTESERVER, SERVERNAME, and COMPUTER will be the name of the computer you’re connecting to.

Conclusion
These instructions are vital for anyone wanting to access their computer on a network with other RDP clients already configured. Set these up and you’ll be able to access all your home laptops and other computers remotely, from anyone’s network.
The above article may contain affiliate links which help support Guiding Tech. However, it does not affect our editorial integrity. The content remains unbiased and authentic.
Read Next
How to Enable Remote Desktop in Windows 8
Learn How to Enable Remote Desktop in
