The keyboard shortcuts or hotkeys in Capture One provide a great way of increasing the speed with which you can edit your photos. Once you have mastered the basic keyboard shortcuts, you can quickly switch between any of Capture One’s tools to apply the settings of your choice to your photos and perform any preset action on your image.
Place the “MBP Keyboard Shortcuts.plist” that you just downloaded into the below location, based on your operating system. Use your name where it says “USER NAME”. If you don’t have a KeyboardShortcuts folder, just create it, and place the file inside it, and restart Capture One Pro. Available here: https://digitaltransitions.com/product/logickeyboard-capture-one-us-edition/. Capture One Keyboard The new Logickeyboard for Capture One Pro 10 Logickeyboard™ has produced the Phase One Capture One shortcut keyboard for Apple computers. Works as a regular beyboard but with all of the shortcuts and features for Capture One Pro. No more trying to remember which shortcut key is which key to hit; it's.
Capture One’s hotkeys are regularly used by professional photographers who need the ability to process large volumes of photographs on a regular basis.
The main purposes of the hotkeys are to allow you to quickly and easily make as many edits as possible without having to select menus and options with your mouse.
We have created a big list of all the main Capture One hotkeys that are available for use in processing.
Keyboard Shortcuts Editor
First, open the hotkey editor in Capture One, which you can find at Capture One –> Edit Keyboard Shortcuts.
Here you will find a complete list of all the tools that you can assign to keyboard shortcuts in Capture One.
By default, hotkeys for the basic functions of Capture One have already been assigned, but you can also allocate your own keyboard shortcuts for any additional tools or modify an existing hotkeys if you wish.
The personal hotkeys setup can be saved and transferred to any other computer.
Configuration files for Capture One keyboard shortcuts are stored in the following location: User> Library> Application Support> Capture One> KeyboardShortcuts on Mac OS and a similar system folder in Windows.
On many operating systems these folders are hidden by default, so to work with them you must first ensure that they are marked as visible.
Main Keyboard Shortcuts
We have collected the major keyboard shortcuts that are most commonly used the work and will save you the most time during processing.
Hotkeys for mac / windows are provided for each function.
1) Switching between tabs with processing tools
Very useful hotkey that allows you to quickly switch to any tab. You can use the tab’s number or just open the next or previous tab.
Open tab by number:
Alt⌥ + Cmd⌘ + 1,2,3… / Ctrl + 1,2,3…
Previous / next tab:
Alt⌥ + Cmd⌘ + ←/→ / Ctrl + Tab, previous Ctrl + Shift + Tab
2) Process photos
⌘ + D / Ctrl + D
3) Delete files
In Capture One you can move files in the session/catalog trash or directly delete it permanently.
Move to trash:
⌘ + ⌫ / Ctrl + Del or simply Del
Delete permanently
Ctrl⌃ + ⌘ + ⌫ / Alt + Del
4) Ratings and colored tags
Any file can be assigned a rating from 1 to 5 stars in figures 1-5, and colored tags can also exhibit keyboard bindings: + for green, – for red and * for yellow tag.
5) Select all photos
⌘ + A / Ctrl + A
5) Undo/Redo
Undo:
⌘ + Z / Ctrl + Z
Redo:
Shift⇧ + ⌘ + Z / Ctrl + Y or Ctrl + Shift + Z
6) Compare Variant
Capture One contains a great feature that allows users to compare images: “Compare Variant.” We wrote about this in a previous article.
There is, of course, also a hotkey for this action.
Assign Compare Variant:
Enter
Clear Compare Variant:
⌘ + Enter / Shift + Enter
7) Zoom
Zoom In:
⌘+ / Ctrl+
Zoom Out:
⌘- / Ctrl-
To Fit:
⌘0 / Ctrl0
100%:
⌥ + ⌘ + 0 / Ctrl + Alt + 0
8) New Variant / Clone Variant
New Variant — F2 / F7
Clone Variant — F3 / F8
Photo Editing Keyboard Shortcuts
1) Top Tools menu
Select — V
Pan — H
Loupe — P
Crop — C
Rotate — R
Keystone — K
Remove Spot — O
Copy/Apply Adjustments — A
Local Adjustments tool also have several important hotkeys:
Using these, you can quickly switch between the “brush,” “eraser” or “gradient” tools to create a layer mask and the M hotkey allows you to switch between the mask display.
By the way, hotkeys can also be used to change the size and hardness of the Local Adjustments “brush” tool.
Size:
Increase size — ]Reduce size — [
Hardness:
Enlarge — ⇧ + ] / Shift + ]Reduce — ⇧ +[ / Shift + [
The pick tool also has a lot of useful keyboard shortcuts:

You can adjust all the exposure settings using hotkeys:
Irreplaceable for fast processing is the hotkeys for copying / applying settings from one file to another:
Copy processing settings:
⇧ + ⌘ + С / Ctrl + Shift + C
Apply processing settings:
⇧ + ⌘ + V / Ctrl + Shift + V
This is just a small part of the keyboard shortcuts that can be created and used in Capture One. Once you start using them on a regular basis, you will soon notice how much faster you can edit your photos.
If you’re new to Capture One, here are five things which I recommend you to do:
1) Download the Free Guide to Capture One
“Mastering Capture One” is a free guide to learn Capture One and a collection of more than 110 links to the best articles and videos to study each topic.
The first part – “Essential Training” will give you everything you need to begin working in Capture One without a mass of overwhelming information.
You can read it online or download it as PDF right here:
2) Subscribe to my Newsletter
Each issue of the newsletter contains:
- Latest news from Capture One community
- Reading of the week
- Capture One tip of the week
- A free RAW file for practice
It’s absolutely free, and I promise not to send emails more often than once a week!
3) Download 12 film styles for Capture One for free
In my work, I use 1Styles.pro Film Styles. There are more than 200 styles which you can quickly scroll through and immediately see which would fit your image best.
You can download five film styles for free right here:

You’ll find seven additional free styles at this link.
Simply try them with your images – it’s a completely new experience for RAW editing.
4) Subscribe to my YouTube channel
Each week I’m running Capture One Live Show where we’re discussing the latest Capture One news, and I’m showing my favorite tips for RAW editing.
And the best thing is that you can watch it live and ask questions!
Plus: you can upload your RAW files to see how I would edit them in one of the next episodes of the show.
5) Join our Facebook group or follow me on Twitter
Here I’m sharing the most interesting articles and videos about Capture One which I found recently.
Using LogicKeyboard for Capture One is both fun and smart. With over 100 color coded keys with descriptions and icons spread over the entire keyboard, it is a joy to use shortcuts again. Outpace any Capture One diehard and experience how easy you can remember the right keys to do your work faster and smarter.
Using LogicKeyboard for Capture One
Phase One teamed up with special keyboard builder LogicKeyboard. This is a global company with its headquarter in Denmark, like Phase One. Together they designed a keyboard for Capture One.
Through color coding and with extra information printed on most keys, it is easier to remember the proper shortcut. Shortcuts are extremely powerful and considerably enhances your workflow.
Note that Capture One is chock-full of shortcuts (over 500 possible) that let you do your task faster and smarter. However, remembering those shortcuts often stands in the way. This is, in particular, true for the not so often used shortcuts.
This LogicKeyboard for Capture One is the solution to that problem.
Hardware Setup
The LogicKeyboard for Capture One is available for macOS only. There is currently no Windows equivalent. In fact, it is built upon the original Apple Keyboard with Numeric Keypad, including 2 USB ports, left en right, under the keyboard. Compared to the LogicKeyboard the original Apple keyboard looks quite dull.
LogicKeyboard replaces most keys with colored and printed alternatives. As a result, connecting the LogicKeyboard for Capture One to your Apple computer is all you need to do and you have a regular working extended keyboard for all your other work.
For me, used to the MacBook Pro and the smaller Apple Bluetooth keyboard, I needed two days to adapt to the extended layout but adapted quickly enough not wanted to let it go.
Keyboard Layout
The LogicKeyboard for Capture One is available in a US and UK keyboard layout through Phase One partners. Other languages/regions are available upon request. A German version is to be available too.
In this post I review the UK layout, which is 99% identical to the US version.
Software Setup
Starting with the keyboard layout, you might have to align macOS to the new keyboard if the layout is different from your current keyboard.
Next, you need Capture One 10 or later to take benefit from the color-coded keys. The reason is that the LogicKeyboard for Capture One has many shortcuts that are not in the default keyboard shortcut set.
Fortunately, Capture One 10 comes with additional keyboard sets for the US and UK layout version of this keyboard. After you have selected the proper set, the fun starts.
Color And Text
The keys with Capture One shortcuts are color-coded and contain printed text.
Keys with a similar color have a similar function, as I will explain in a minute. The text on the key provides additional help. I expect that in the long run, the color of the key and its position is enough to remember its function and use it automatically.
Challenge is to figure out what each color refers to. Well, if you are in that boat, read on for a kind of descriptive manual on this outstanding keyboard in the sections below.
Key Modifier
Sometimes you need to press a key in combination with a key modifier like Shift, Control, Alt or Command. Some keys have multiple functions with different key modifiers.
An example is the N-key, which creates a new Session (Command+N) or a new Catalog (Shift+Command+N).
Any text at the bottom of a key, and below a horizontal line, refers to the combination Command+key like Command+N for New Session. Additional combinations are written at the top of the key, like Shift+Command+N for New Catalog.
Color Codes
The following bullet list shows the different color-coded groups and their meaning. Please note that besides keys I specifically mention cursor keys, numerical keys and function keys, each group in one of the four sections of the keyboard.
Before I start with the list, get the picture first of the four sections of the keyboard as shown by the red lines in the image below.
- Purple Keys
- Local Adjustments: Layer Selection, Mask functions, Brush functions
- Light Blue Keys
- Cursor Tools
- Light Orange Keys & Numerical Keys
- Workflow: Rating, New Session or Catalog, Sync Folder, Add Favorites
- Light Green Keys & Function Keys
- Variant: Process, Import, Rename, Clone/Copy Variant
- Pink Keys, Cursor & Function Keys
- Select and Navigate
- Light Yellow Keys
- User Interface: Viewer, Thumbnails, Proof
- Dark Green, Yellow, Red, and White Keys
- Color Tags
- Light Blue Cursor Keys
- Navigate Collections
- Dark & Light Blue Function Keys
- Reset Counter Keys
- Dark Orange Function Key
- Help
Note that you use the function keys in combination with Fn-key, which you find below the F13 key.
Manual? No Manual!
There is no user manual that explains all shortcuts and their key modifiers. Although a keyboard is rather self-explaining, I found out that there is so much more then meets the eye with this dedicated keyboard. As a result, I go through some of the more interesting groups to highlight
Local Adjustments

A group of 8 Purple keys is assigned to Local Adjustments features. The B, E, and G-keys refer to the cursor tools of the Brush, Eraser, and Gradient respectively. The M-key is for Show/Hide Mask.
More exciting are the semicolon and apostrophe keys for Next Layer (both up and down), which also double their function for Invert Mask and Fill Mask respectively when combined with the Command-key.
Brush Size and Softness are controlled with the bracket keys. The square bracket pair is for Brush Size and combined with Shift it becomes the accolade key pair for Softness.
Note that when you combine the bracket keys with Command, you rotate the image clockwise or counterclockwise.
Cursor Tools
As you might know, you can select a cursor tool by pressing a single character as shown for the Brush, Eraser, and Gradient mentioned above.
A total of 9 Light Blue keys help you to remember the cursor keys, like W for White Balance dropper, Z for Zoom, H for Pan, and K for Keystone and so on.
Note that most Cursor Tool keys have multiple cursor functions assigned to a single key as is indicated by the small triangular shape at the right on the key. For example the K for Keystone. After K, hit Shift-K repeatedly to cycle through all options (horizontal, vertical and both).
A special in this group are the light blue comma and period for adding a Horizontal and Vertical Guide respectively.
Workflow
There are 13 Light Orange keys on the keyboard plus 6 on the numeric keypad. These keys are workflow related. Let’s highlight them in a few groups.
First, you have the numbers 0-5 for star rating, both on the top row as well on the numeric pad. The keys on the top row double their function combined with the Command-key into Select By > Rating. For example, Command+5 means Select By 5-stars. Neat.
Another interesting combo is the S-key for Fit and the D-key for 100% in the Viewer. Note these keys perform double duty with the Command-key as Sync Folder (Cmd+S) and Process to File (Cmd+D).
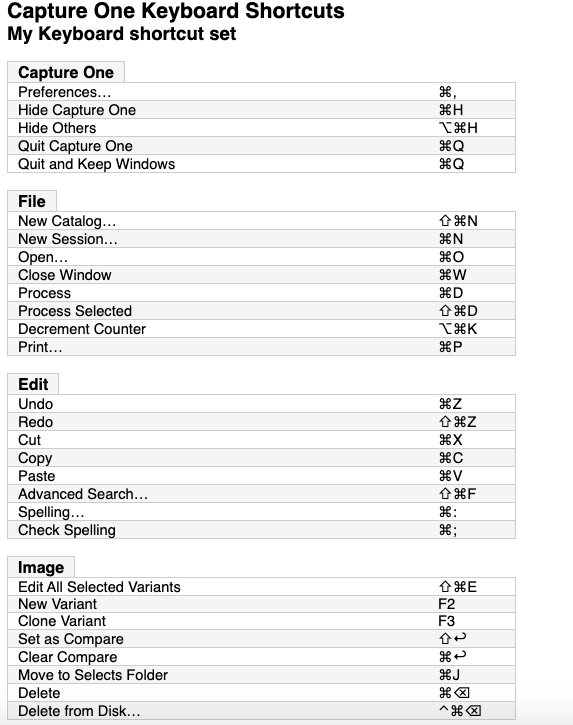
Here it gets a bit complicated as the D-key is light green as processing belongs to another group. Here you see there are more functions dedicated to a single key and the design team had to make choices for the best color coding.
Variants
The 5 Light Green keys and function keys represent a small but important group for your workflow.
Import (Cmd+I) and Process (Cmd+D) variants are daily tasks you perform. Making a New Variant (F2) or Clone Variant (F3) also comes in very handy, as well as Rename (F13).
Note that Rename (F13) is essentially Batch Rename.
Select and Navigate
A group of in total 10 Pink keys, a function key, and cursor keys all relate to selection and navigation. The three pink keys in the main keyboard section already provide a bunch of functions:
- A-key:
- Select All (Cmd+A) and Deselect All (Shift+Cmd+A) variants
- U-key:
- toggle Edit All Selected Variant (Shift+Cmd+U)
- BackSpace-key:
- Delete Photo (BackSpace) or Remove From Disk (Ctrl+Cmd+BackSpace)
You often use the Left and Right cursor keys for browsing your images, preferably with the Command-key. But with the Alt-key you make bigger steps: Next and Previous Set. A Set is a selection of multiple images.
The top rows of the cursor pad let you navigate faster through the Browser. You can fly from the first to the last image in a collection or folder and move the Browser up and down. Here the benefit of an extended keyboard shows.
User Interface
The 5 Light Yellow keys control the user interface or Workspace.
You now select with ease Show/Hide Viewer toggle (§-key), Full-Screen toggle (F-key), Proof toggle (Cmd+/), and increase or decrease the size of your Thumbnails in your Browser.

What you perhaps miss here are the Tools Show/Hide and Browser Show/Hide toggles. They do exist however under the Command+T and Command+B but in a different color.
Color Tags
The LogicKeyboard for Capture One offers the main Color Tag keys in the right dark color: Green (7-key), Yellow (8), and Red (9). The White-key (6) removes any color tag.
Again, they double their function with Command-key into Select By – Color Tag to select your images by their Green, Yellow or Red tag, or no tag at all (Command+6).
Summary
The LogicKeyboard for Capture One is a must-have for every seasoned Capture One user and those who want to become one. With virtually zero installation, a smart combination of color-coded keys, clear text, it significantly enhances the workflow of every keyboard shortcut lover.
For mousing diehards in the audience, this is the moment you were waiting for to start using shortcuts. Because shortcuts make Capture One brutally fast to work with.
The price is reasonable for a custom-built quality keyboard (by Apple) with benefits.
Other Input Devices
Obs Keyboard Capture
Already heard about Tangent high-end input devices? Full review here.
Thank you
Rust Keyboard Capture Songs
For reading. Please feel free to leave a comment. Like us on Facebook or subscribe to our newsletter to stay informed about new blogs.
Want to try Capture One? Or would you like to buy it?
Keyboard Capture Key
Best Regards,
Capture One Keyboard
Image Alchemist
